
 岩や石の描き方講座:イラストやアニメの背景の描き方 [Ari先生Vol.2]
岩や石の描き方講座:イラストやアニメの背景の描き方 [Ari先生Vol.2]
背景イラストの描き方を体系的に学びたい。
そんな方にピッタリな『Ariの背景イラストシリーズ講座』の第二回は、一回目に引き続き岩の描き方に関して解説していきます。
キャラクターは描けるけど、自然物は...という方も是非学んでみましょう。
岩を描く・塗る
STEP1: 岩の形を描く
まずは新規レイヤーを立ち上げ、そしてブラシを使って描いていきます。
ブラシは、デフォルトの状態では特殊なブラシが入っていないので、好みのブラシをダウンロードしたものを使っても良いですし、ここでは下の絵のように描ける「チョーク」をオススメしたいと思います。

『チョーク』のブラシは、様々な場面で重宝するので覚えておくと良いでしょう。
このブラシを選択した後に、『F5』のキーを押すと下の写真のようにブラシの詳細を設定する画面が現れます。
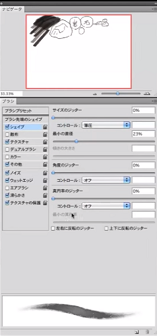
『テクスチャ』や『不透明度』等を変化させることによって、様々なブラシの効果に変えることができます
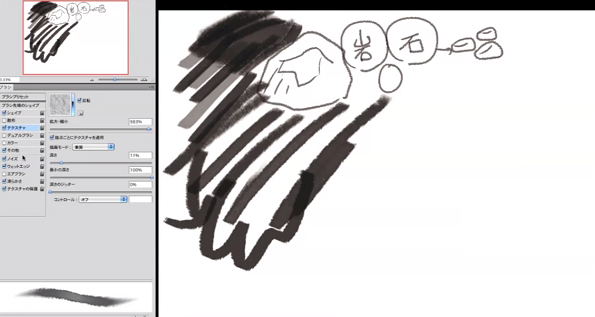
STEP2: 塗り
まずはデフォルトの設定に戻して、岩の形を取ります。
形に関しては、ざっくりと取りましょう。
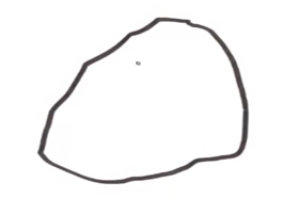
次に、『w』をクリックし『自動選択ツール』を使って、岩の形で囲った部分を選択します。
そして選択した範囲を塗りつぶすと、簡単に塗りつぶすことができます。
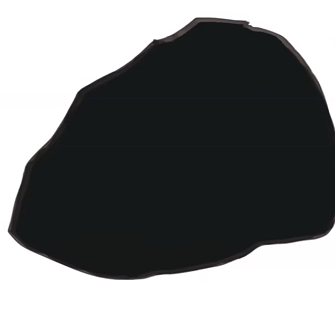
STEP3: 明るい部分を塗る
今回は、下のイラストの向きから光が当たっている場合を想定します。

光の位置を意識すると明るい部分、暗い部分を塗ることが簡単になるでしょう。
次にレイヤーにロックをかけ、中間色を塗っていきます。
この際の『ストローク』は、下のイラストの左手側で示してあるように塗っていきました。
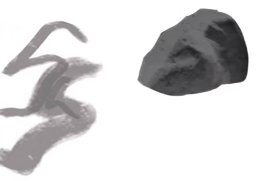
ブラシのテクスチャ等の設定を変更し、明るい色として今回は『白』で光の当たっている部分を塗っていきます。
今回は不透明度を『50%』にしています。

STEP4: 暗い部分を塗る
ハイライトを入れ終えた後に、色が薄くなってしまった部分や影に再度、色を入れていきます。
この時に、スポイトツールを用いて周りの色で塗っていくと、細かい部分の塗りの作業もやり易くなるでしょう。

STEP5: 反射光が当たる部分を塗る
岩に光が当たっている時、様々な角度から反射光が当たっているので、上のイラストのような真っ黒の部分にも光が当たっていることを表現する必要があります。
また同時に、岩の割れている部分を表現するために、『ハードラウンド』というブラシを用いて細かく岩の表面を描くと良いでしょう。

細かい部分の描写をして岩を完成させる
STEP6: 地面の陰を描く
新たなレイヤーを作成し、地面にブラシを用いて影を付けていきます。
この影の濃さは日光の強さに依存するため、そのシーンに応じて影を加える必要があります。

STEP7: 調整
最後に岩と影の部分を選択ツールで選択し、彩度や色相を変化させ完成です!

以上で、「Ariの背景イラストシリーズ講座 Vol.2 : 岩の描き方講座」は終了です。
動画講座では、さらに詳しく解説を行っていますので記事よりも理解しやすくなっています。
また、Ariさんの講座の続編はAriの背景イラストシリーズ講座 Vol.3:木の描き方講座です。
今回の講座に引き続き、是非チェックしてみてくださいね!
イラレポ
投稿完了
背景イラストの描き方を体系的に学びたい。
そんな方にピッタリな『Ariの背景イラストシリーズ講座』の第二回は、一回目に引き続き岩の描き方に関して解説していきます。
キャラクターは描けるけど、自然物は...という方も是非学んでみましょう。
岩を描く・塗る
STEP1: 岩の形を描く
まずは新規レイヤーを立ち上げ、そしてブラシを使って描いていきます。
ブラシは、デフォルトの状態では特殊なブラシが入っていないので、好みのブラシをダウンロードしたものを使っても良いですし、ここでは下の絵のように描ける「チョーク」をオススメしたいと思います。

『チョーク』のブラシは、様々な場面で重宝するので覚えておくと良いでしょう。
このブラシを選択した後に、『F5』のキーを押すと下の写真のようにブラシの詳細を設定する画面が現れます。
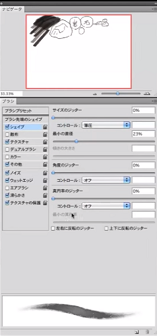
『テクスチャ』や『不透明度』等を変化させることによって、様々なブラシの効果に変えることができます
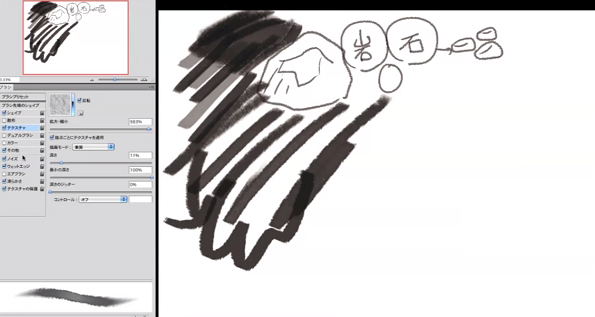
STEP2: 塗り
まずはデフォルトの設定に戻して、岩の形を取ります。
形に関しては、ざっくりと取りましょう。
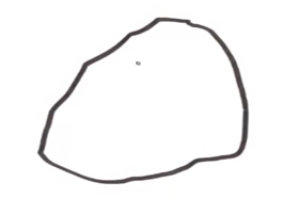
次に、『w』をクリックし『自動選択ツール』を使って、岩の形で囲った部分を選択します。
そして選択した範囲を塗りつぶすと、簡単に塗りつぶすことができます。
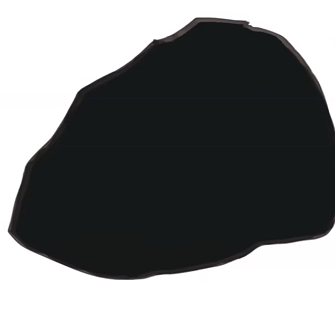
STEP3: 明るい部分を塗る
今回は、下のイラストの向きから光が当たっている場合を想定します。

光の位置を意識すると明るい部分、暗い部分を塗ることが簡単になるでしょう。
次にレイヤーにロックをかけ、中間色を塗っていきます。
この際の『ストローク』は、下のイラストの左手側で示してあるように塗っていきました。
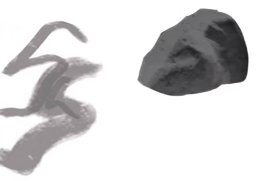
ブラシのテクスチャ等の設定を変更し、明るい色として今回は『白』で光の当たっている部分を塗っていきます。
今回は不透明度を『50%』にしています。

STEP4: 暗い部分を塗る
ハイライトを入れ終えた後に、色が薄くなってしまった部分や影に再度、色を入れていきます。
この時に、スポイトツールを用いて周りの色で塗っていくと、細かい部分の塗りの作業もやり易くなるでしょう。

STEP5: 反射光が当たる部分を塗る
岩に光が当たっている時、様々な角度から反射光が当たっているので、上のイラストのような真っ黒の部分にも光が当たっていることを表現する必要があります。
また同時に、岩の割れている部分を表現するために、『ハードラウンド』というブラシを用いて細かく岩の表面を描くと良いでしょう。

細かい部分の描写をして岩を完成させる
STEP6: 地面の陰を描く
新たなレイヤーを作成し、地面にブラシを用いて影を付けていきます。
この影の濃さは日光の強さに依存するため、そのシーンに応じて影を加える必要があります。

STEP7: 調整
最後に岩と影の部分を選択ツールで選択し、彩度や色相を変化させ完成です!

以上で、「Ariの背景イラストシリーズ講座 Vol.2 : 岩の描き方講座」は終了です。
動画講座では、さらに詳しく解説を行っていますので記事よりも理解しやすくなっています。
また、Ariさんの講座の続編はAriの背景イラストシリーズ講座 Vol.3:木の描き方講座です。
今回の講座に引き続き、是非チェックしてみてくださいね!

この講座の制作環境
OS: Mac OS X 10.6
ソフト:Photoshop CS4
ペンタブ:Wacom Intuos4

