
 無料ペイントソフトでイラストを描いてみよう!クラウドアルパカでのイラストの描き方
無料ペイントソフトでイラストを描いてみよう!クラウドアルパカでのイラストの描き方
アナログからデジタルに移行してイラストを描いてみたい!でもデジ絵はお金がかかりそうだし難しそう...
そんな風に思ったことはありませんか?そんな時は無料のお絵かきソフトクラウドアルパカを使ってデジタルのイラストにチャレンジしてみましょう。
※クラウドアルパカはメディバンペイントの旧バージョンになります。基本的な操作方法に変更はありませんので、メディバンペイントを使用してイラストを描く方もぜひご覧ください。
無料お絵描きソフトでイラストを描こう!
クラウドアルパカのチーム製作機能を使う
この講座では、線画や塗り、背景など、イラストの制作工程に沿って3名の作家さんがイラストを制作しています。なので、まずはメディバンのサイトで、チーム制作機能を利用してみます。
メディバンのサイトでイラストチームのチームメンバーになります。
メンバーになるにはチームに招待してもらう必要があります。(メディバンに登録していない方は始める前に登録をしましょう。)
招待してもらったら、メディバンサイト→クリエイターズページ→MYチーム→招待リストの「加入」ボタンをクリックしてチームに参加しましょう!
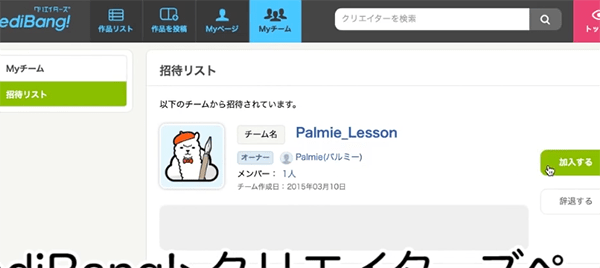
クラウドアルパカでラフを描く
次に、ラフイラストを描いていきます。
メニューの「ファイル」から「新規作成」を選択し、今回はA4サイズで製作していきます。
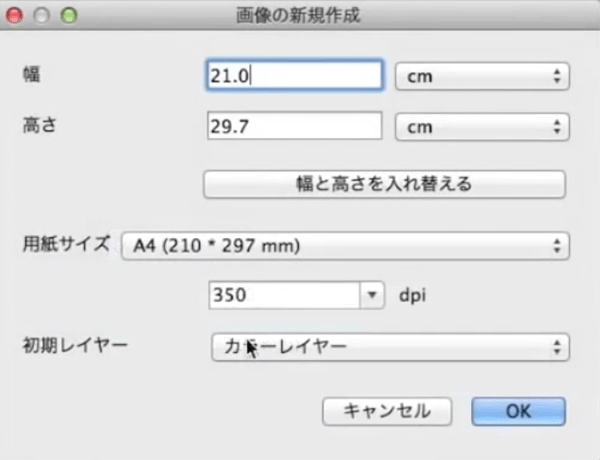
今回のテーマは「桜と着物を着た女の子」なので、着物にアレンジを入れた服を着た、和傘を持った女の子を描いていきます。ラフは常に全体を見ながらバランスをとります。
また、絵を左右反対にしてバランスを見るのもオススメです。

躍動感を出すために構図は少しアオリにしました。
クラウドアルパカでラフを保存する
続いて、ラフが完成したので保存します。
初めて保存する場合は、メニューの「ファイル」から「クラウドに新規保存」をクリックします。
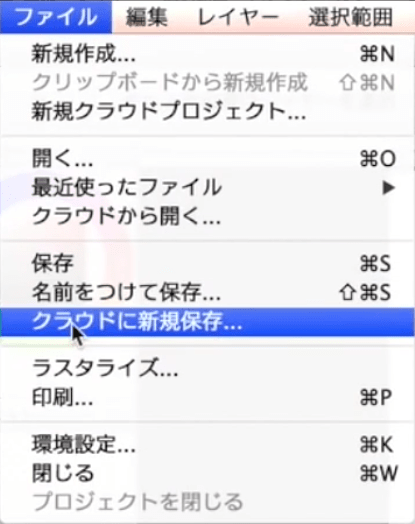
チームは先ほど加入したチームを選択してタイトルを入力します。
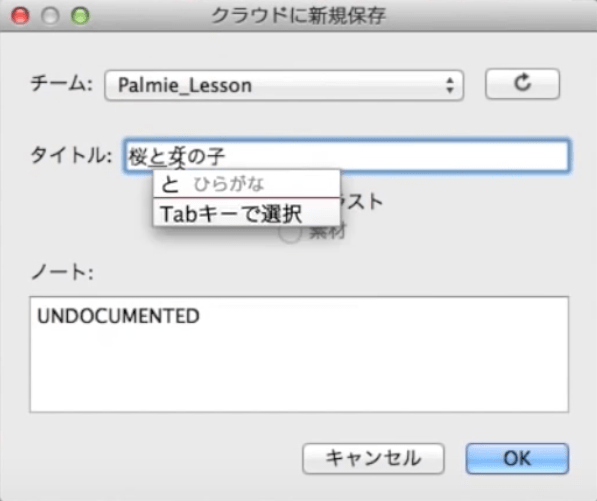
上にある「バージョンパネルを表示する」というボタンをクリックすると、現在のバージョンを知ることが出来ます。
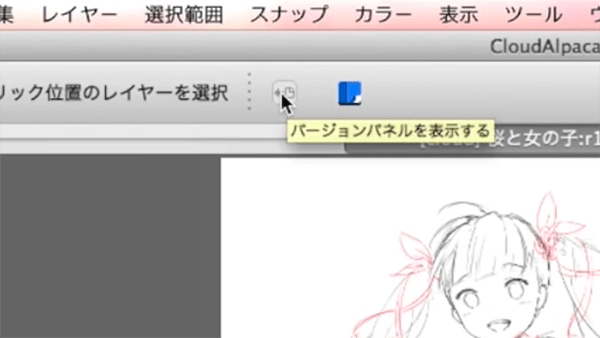
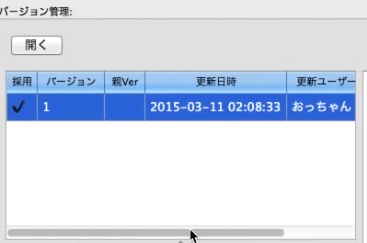
クラウドアルパカでのペン入れ
次にペン入れをしていきます。
ラフの線は薄く表示してペン入れしやすいようにしましょう。

描く人のテイストにもよりますが、線の太さに強弱をつけて描くといいでしょう。
柔らかいものや遠くにあるものは「薄く細く」、逆に硬いものや手前にあるものは「太く」描くと良いです。
髪はやわらかいので一段と細い線で描き、強調したくない傘も細く描いていきます。

クラウドアルパカで描いた線画イラスト
線画が完成したので次の人にバトンタッチします。
「バージョンパネル」には、以下のように次の人へコメントを残しておけるので便利です。
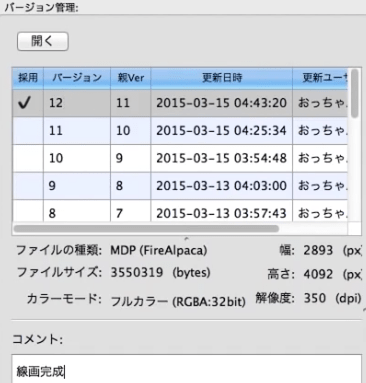
あるいは、メディバンのサイトにてチームの掲示板にコメントを残すのもいいでしょう。
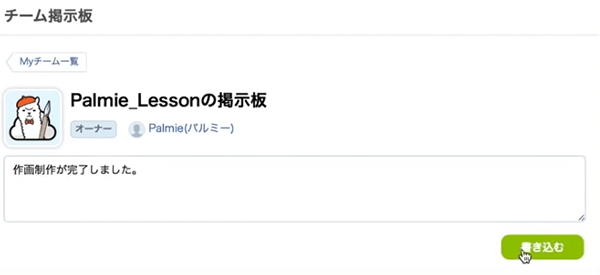
クラウドアルパカで背景を描く!
クラウドアルパカで線画を呼び出す
まずは、メニューのファイルから「クラウドから開く」を選択します。
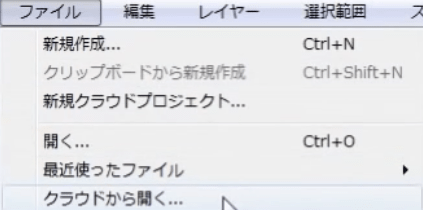
選択するとファイルの選択画面が出てくるので、以前作成したファイルをクリックします。
クリックすると、以前のイラストのキャンバスが表示されます。
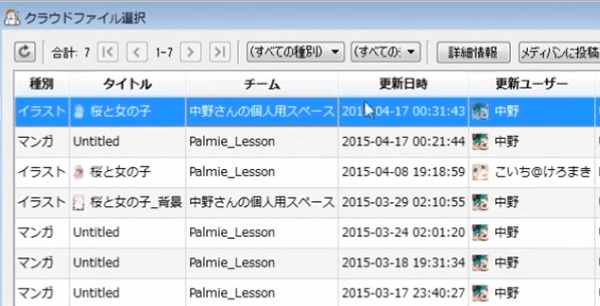
クラウドアルパカで背景のラフを描く
次にラフを製作していきます。ブラシツールの鉛筆で今回は書いてきます。
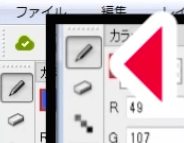
以下のようにキャラクターの周りを書いてみます。

背景の線画をクラウドアルパカで描く
線画を描いていきます。
ラフのレイヤーの透明度を下げて、その上に新規レイヤーを作成して書いて行きましょう。
線画を描く際にはブラシツールの「ペンツール」で描いていきます。
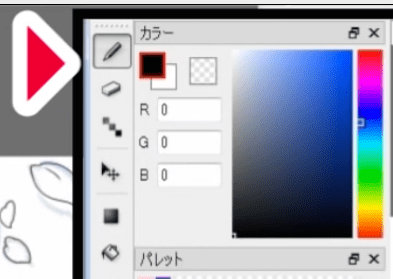
線の太さは少し細めで描いています。以下のように線画が完成しました。

オブジェクト作成
背景に使うオブジェクトを作りましょう。
スナップから様々な定規を使ってオブジェクトを作っていきます。今回は、そのなかの集中線を使います。
まずは、定規の中心を女の子に合わせます。
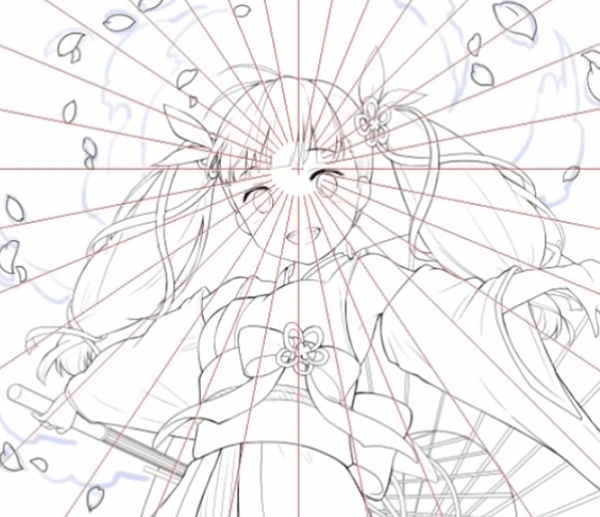
新規レイヤーを作成し、線を引きます。線を引いたらこのようになります。
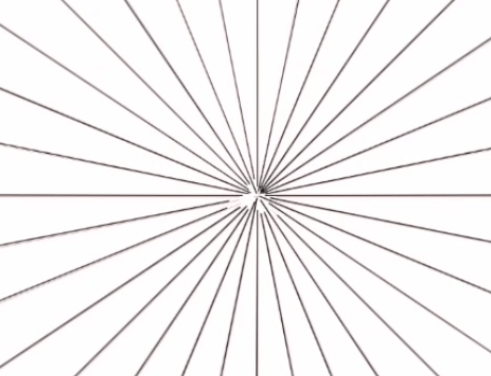
図形の塗りつぶしツールの中の楕円を選択します。
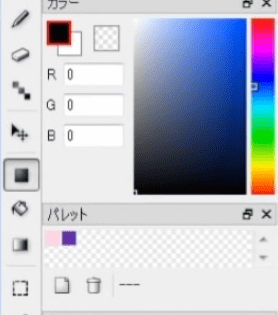
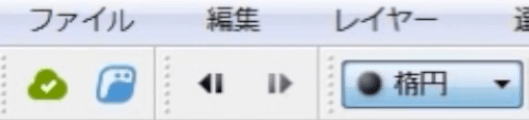
集中線の真ん中を楕円で塗りつぶします。
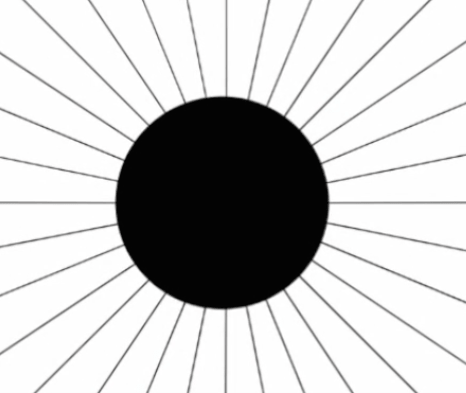
続けて、スナップをオフにします。

周りの部分にブラシツールで線を引いて塗りつぶし、以下のようにします。
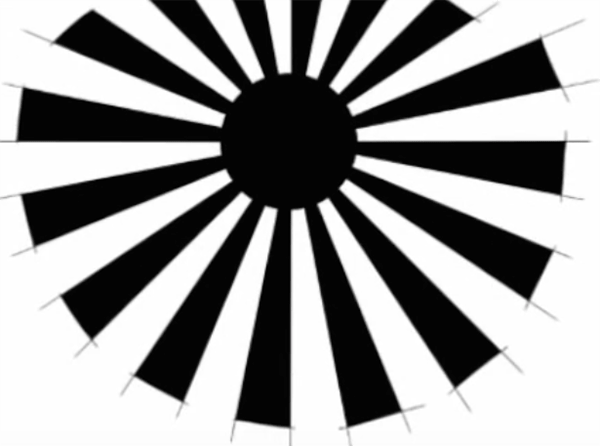
はみ出した部分は後ほど調整すれば大丈夫です。
市松模様のイラストを作成
次はスナップを使って市松模様を作っていきます。今回はスナップの「十字」を使います。
「十字」を選択すると画面にグリッド線が表示されます。この状態で線を引くと平行な線が描けます。
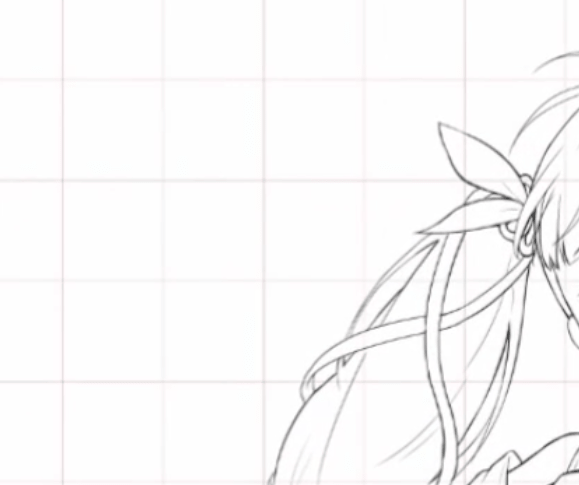
次に、新規レイヤーを作成し線を引いていきます。
こうすることでチェック模様が綺麗に描けます。
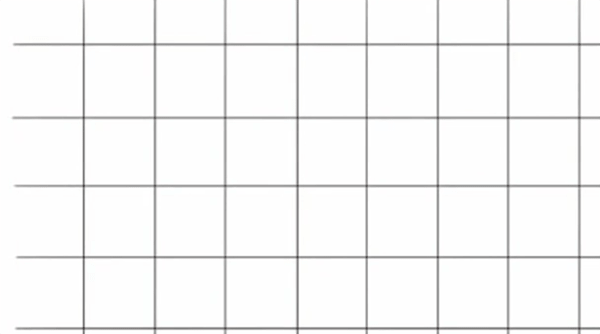
シマシマ模様にするので塗りつぶしていきます。
はみ出した部分は選択ツールで選択しながら消していきます。
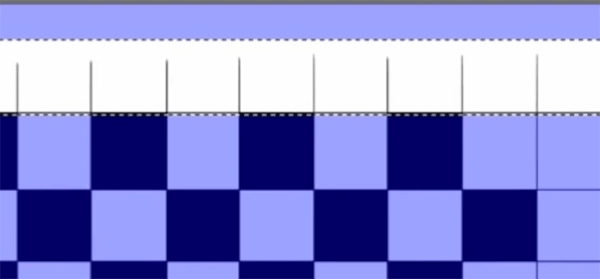
この状態でメニューのレイヤーから「クリア」を押すとはみ出した線が消えます。
最後に選択を解除して、市松模様の完成です。
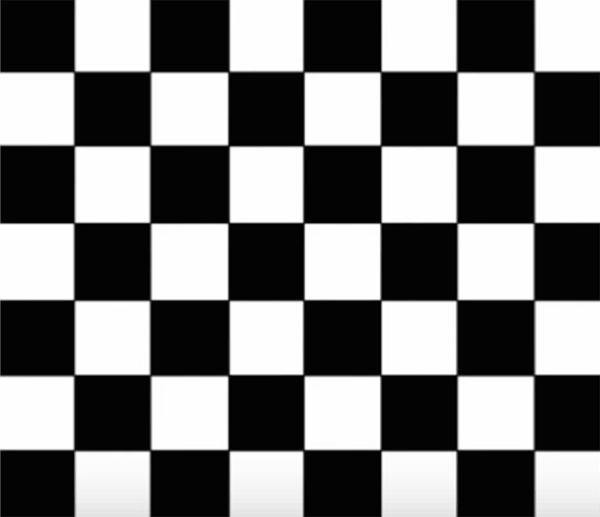
クラウドアルパカで背景を描く2
背景のベースの色を塗る
効率よく塗るために、はじめにグラデーションツールで背景レイヤーに色塗っていきます。
まず、グラデーションになる2色の色を決め、カラーウィンドウで選択しましょう。
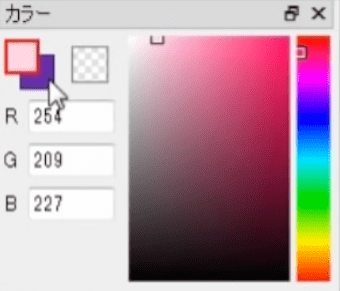
2色を決めたらグラデーションツールで、以下のようにグラデーションをかけたい方向に線を引きましょう。
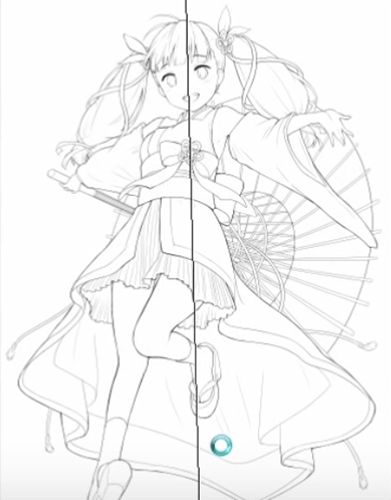
そうすると以下のようになります。

背景の雲を描く
次に雲を作っていきます。
ブラシツールの水彩を使って塗っていきましょう。

だいたいのアタリが出来たらスポイトツールで、先ほどグラデーションをかけた色をとりながら、ブラシツールで色をなじませていきます。
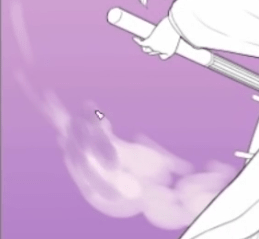
次に色の調整をします。
メニューのレイヤーから「レベル補正」をクリックします。
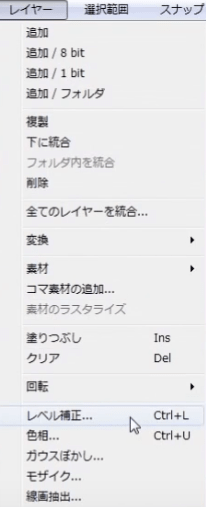
すると以下のようなウィンドウが出てきますので、自分に好みに合った調整をしてください。
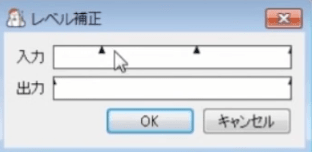
これで雲が完成します。
背景の花びらに色を塗る
次に背景の花びらの線画を表示させ、色を塗っていきます。
花びらのレイヤーの下に新規レイヤーを作成し、そこに色を塗っていきましょう。少し時間はかかりますが、塗りつぶしツールで一つ一つ塗っていきます。
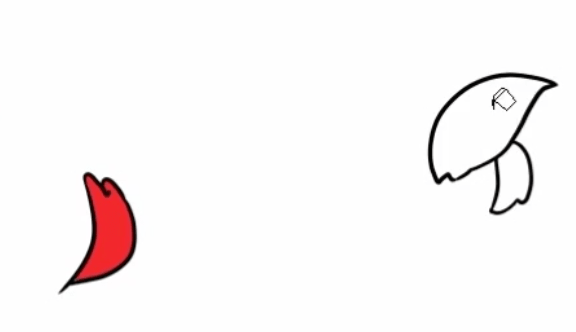
塗り残しがないように濃いめの色で塗るのがポイントです。
色はあとで調整していきましょう。花吹雪を描いていきます。

つづいて、色の調整をしていきます。
以下のレイヤーを選択したまま、「透明度を保護」にチェックを入れましょう。
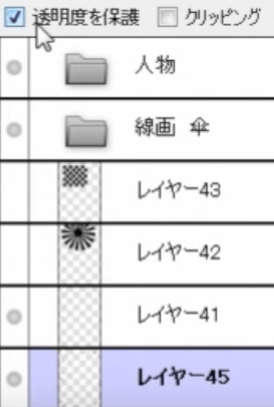
変えたい色を選択し、メニューのレイヤーから「塗りつぶし」を選択します。
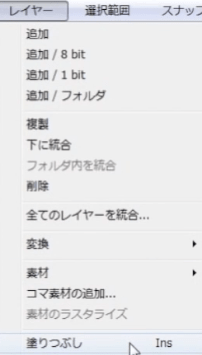
すると花びらの色が一斉に変わります。

この花びらにブラシツールの水彩で陰影をつけていきます。 花びらの完成です。
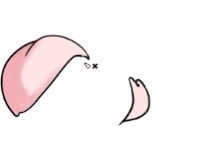
オブジェクトの配置
先ほど描いた市松模様を複製して、背景に配置していきます。

複製したレイヤーは、以下のボタンで1枚のレイヤーに統合することが出来ます。
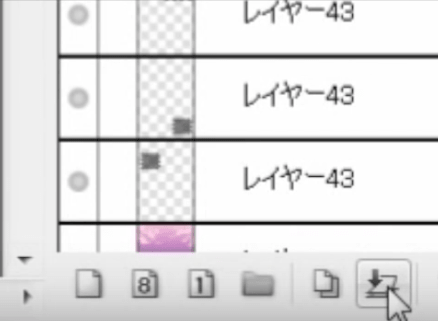
レイヤーのモードは「ブレンド」というところで変更が可能です。
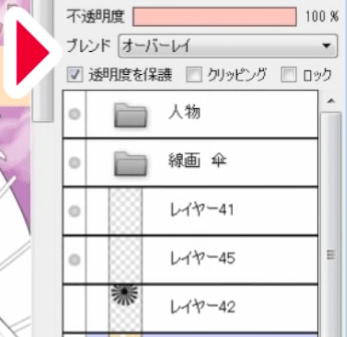
今回はオーバーレイにすると、以下のようになります。

市松模様を少し透けさせたいのでカラーウィンドウで透明色を選択します。
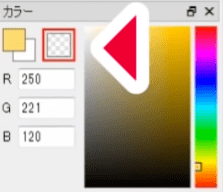
ブラシツールの「エアブラシ」で市松模様を少しぼかしていきます。
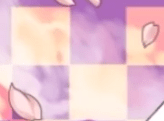
先ほど作った集中線のオブジェクトにも同様にします。



今回はブレンドを「オーバーレイ」ではなく「スクリーン」にしました。
クラウドアルパカでのイラスト仕上げ
最後に空気中のキラキラを出すために、ペンで白いハイライトを入れていきます。
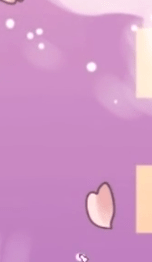
ハイライトに透明度を少し下げたエアブラシでぼかしをかけていきます。
光が拡散するようなイメージで描いていきましょう。
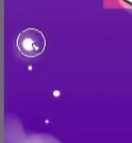
桜の花びらと同じように空気の流れを表す効果を入れていきます。
花びらに似た白い絵を描いていきましょう。以下のように大小様々に描いていくのが良いでしょう。
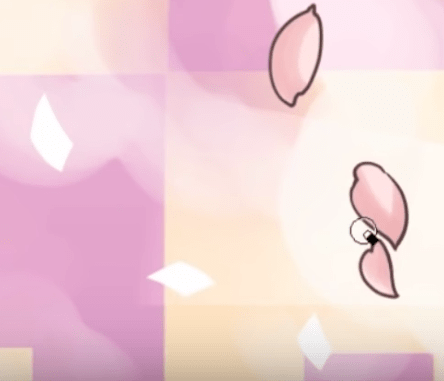
細かい調整をしていきます。
まず、新規レイヤーを作成します。レイヤーのブレンドを焼き込みにましょう。
ブラシツールでまわりにピンクっぽい色で影を描いていきます。そうすることで桜の明るい色が目立ってきます。
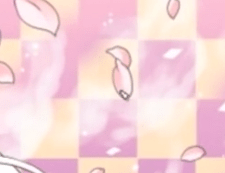
クラウドアルパカでの色塗り方法
色を塗るレイヤーの準備
メニューのファイルで「クラウドから開く」を選択。線画ファイルをクリックして、線画データを読み込みましょう。

レイヤーの色分け
線画レイヤーの上に新規フォルダを作成し、そのフォルダのブレンドを「乗算」にしましょう。
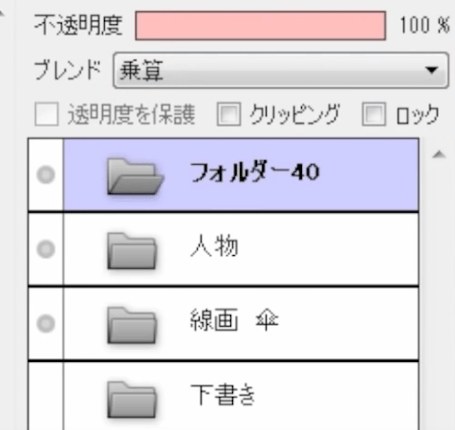
そのフォルダの中に新規レイヤーを作成し、そこで色を塗っていきます。
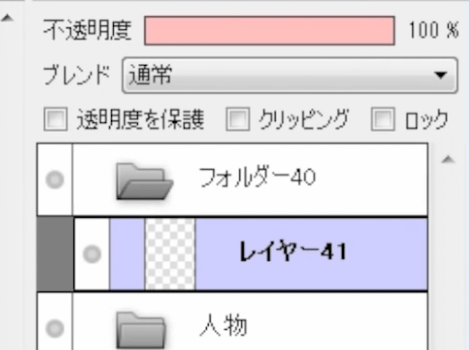
では、色分けをしていきます。
目の部分を選択ツールで選択し、メニューのレイヤーから「塗りつぶし」で色をぬります。

髪の部分も同様に選択して塗りつぶします。

選択ツールで選択しきれなかった細かい箇所は、鉛筆ツールで塗っていきましょう。
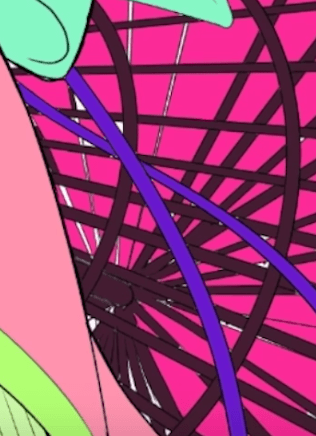
他の部分も同様に「選択→塗りつぶし」で塗っていきましょう。

背景に模様を付ける
素材ウィンドウから素材をドラッグ&ドロップでキャンバスに貼り付けます。
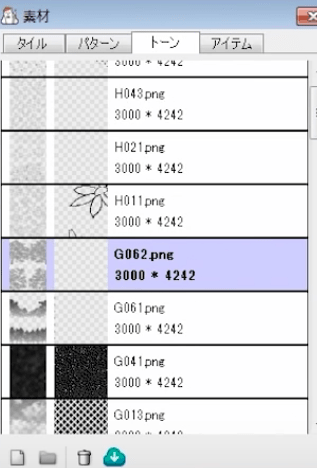

貼り付けたら「素材の貼り付けウィンドウ」で大きさの調整などをしましょう。
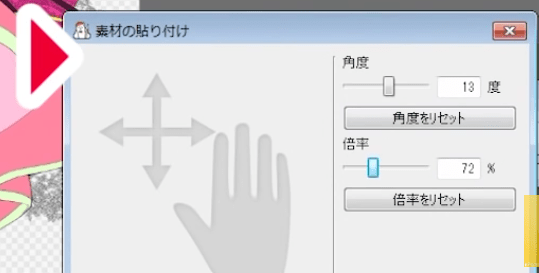
次に桜の模様をブラシツールで描いていきます。
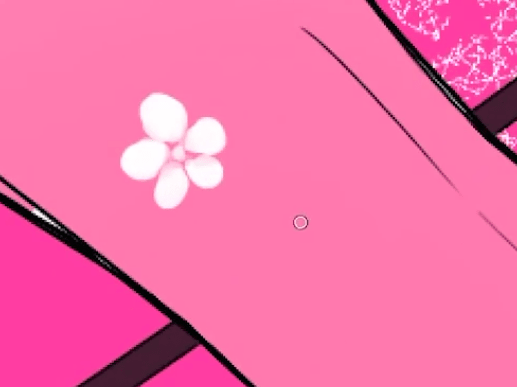
次に帯に素材を貼り付けます。
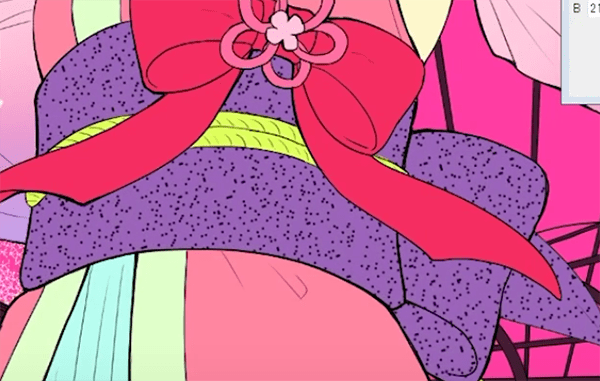
女の子の下駄にも模様を塗ります。
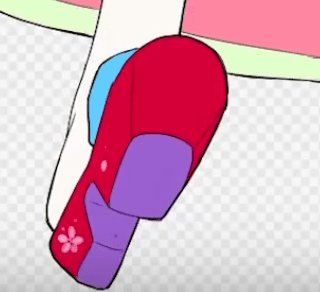
イラストの仕上げと色塗り
色を塗っていきます。
続いて、ピンク色が多いので目にはアクセントとして青を入れます。

瞳孔と瞳に落ちる影を描いていきましょう。

瞳にハイライトを入れます。

さらに、細かな描き込みを入れていきます。
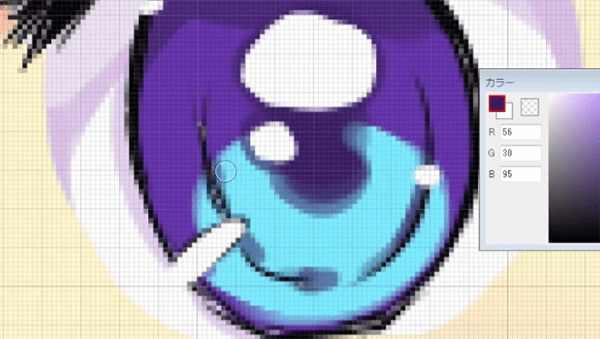
瞳の映り込みを描きます。
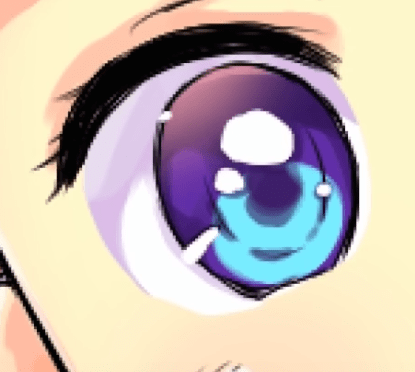
反射光も細かく入れていきます。

これで、キャラクターの色塗りの完成です。

キャラクターが持つ和傘を塗る
次に傘を塗っていきます。まず和傘の色調整をします。

もう少し華やかな感じが望ましいのでエアブラシでグラデーションを作っていきます。

全体を調整して完成です。

以上で無料ペイントソフト「クラウドアルパカ」での講座は終了です。
動画講座では記事では省略した内容を収録している他、実際に2通りの方法で目を塗っていく内容を収録しています。記事よりも更に理解しやすくなっていますのでぜひチェックしてみてくださいね!
初心者から絵師デビュー!
厚塗りのエッセンスを取り入れた「厚塗り風」イラストの描き方を解説!わかりやすい動画授業+質問相談サポートで、あなたの上達を更に加速【7日間の無料お試し実施中】
詳細はコチラ!イラレポ
投稿完了
アナログからデジタルに移行してイラストを描いてみたい!でもデジ絵はお金がかかりそうだし難しそう...
そんな風に思ったことはありませんか?そんな時は無料のお絵かきソフトクラウドアルパカを使ってデジタルのイラストにチャレンジしてみましょう。
※クラウドアルパカはメディバンペイントの旧バージョンになります。基本的な操作方法に変更はありませんので、メディバンペイントを使用してイラストを描く方もぜひご覧ください。
無料お絵描きソフトでイラストを描こう!
クラウドアルパカのチーム製作機能を使う
この講座では、線画や塗り、背景など、イラストの制作工程に沿って3名の作家さんがイラストを制作しています。なので、まずはメディバンのサイトで、チーム制作機能を利用してみます。
メディバンのサイトでイラストチームのチームメンバーになります。
メンバーになるにはチームに招待してもらう必要があります。(メディバンに登録していない方は始める前に登録をしましょう。)
招待してもらったら、メディバンサイト→クリエイターズページ→MYチーム→招待リストの「加入」ボタンをクリックしてチームに参加しましょう!
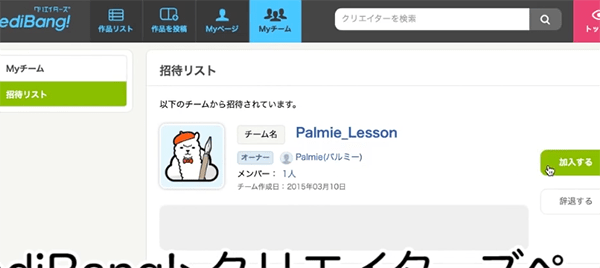
クラウドアルパカでラフを描く
次に、ラフイラストを描いていきます。
メニューの「ファイル」から「新規作成」を選択し、今回はA4サイズで製作していきます。
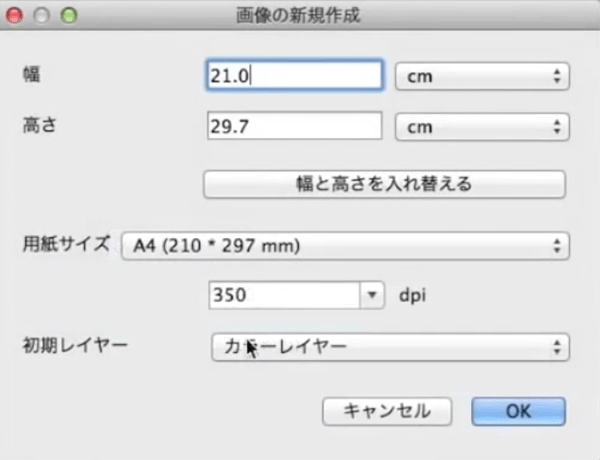
今回のテーマは「桜と着物を着た女の子」なので、着物にアレンジを入れた服を着た、和傘を持った女の子を描いていきます。ラフは常に全体を見ながらバランスをとります。
また、絵を左右反対にしてバランスを見るのもオススメです。

躍動感を出すために構図は少しアオリにしました。
クラウドアルパカでラフを保存する
続いて、ラフが完成したので保存します。
初めて保存する場合は、メニューの「ファイル」から「クラウドに新規保存」をクリックします。
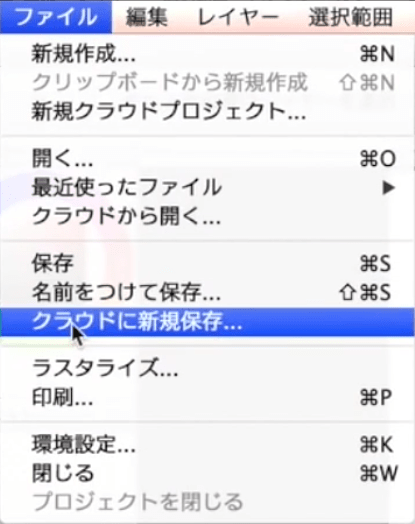
チームは先ほど加入したチームを選択してタイトルを入力します。
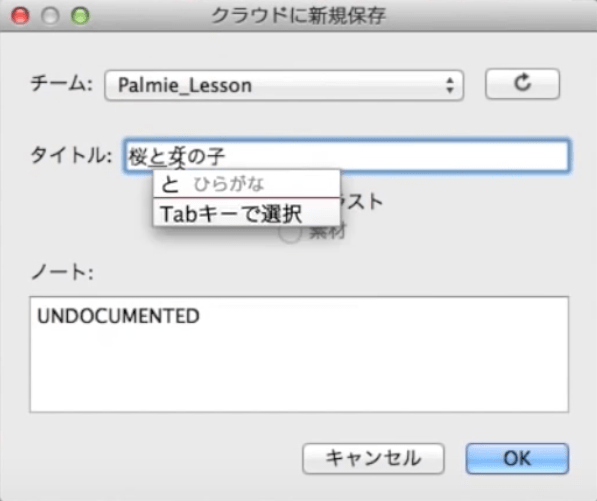
上にある「バージョンパネルを表示する」というボタンをクリックすると、現在のバージョンを知ることが出来ます。
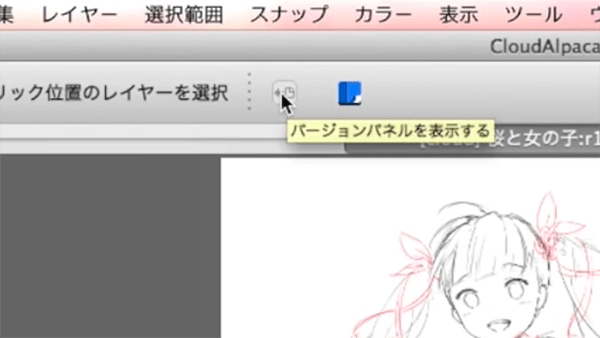
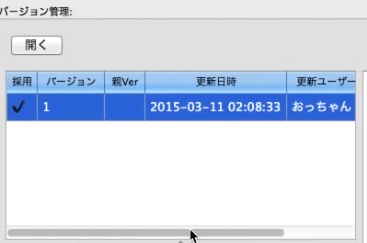
クラウドアルパカでのペン入れ
次にペン入れをしていきます。
ラフの線は薄く表示してペン入れしやすいようにしましょう。

描く人のテイストにもよりますが、線の太さに強弱をつけて描くといいでしょう。
柔らかいものや遠くにあるものは「薄く細く」、逆に硬いものや手前にあるものは「太く」描くと良いです。
髪はやわらかいので一段と細い線で描き、強調したくない傘も細く描いていきます。

クラウドアルパカで描いた線画イラスト
線画が完成したので次の人にバトンタッチします。
「バージョンパネル」には、以下のように次の人へコメントを残しておけるので便利です。
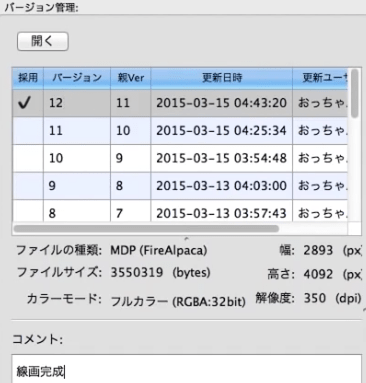
あるいは、メディバンのサイトにてチームの掲示板にコメントを残すのもいいでしょう。
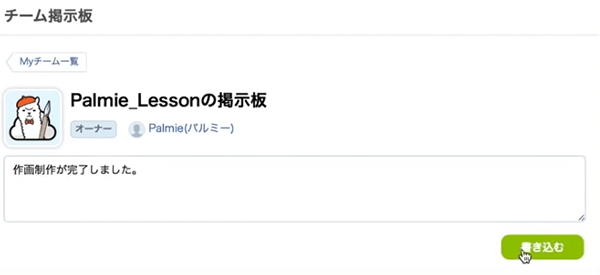
クラウドアルパカで背景を描く!
クラウドアルパカで線画を呼び出す
まずは、メニューのファイルから「クラウドから開く」を選択します。
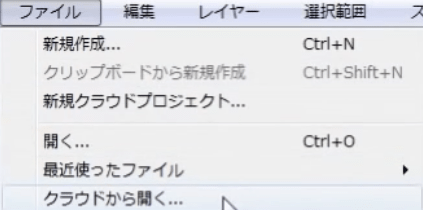
選択するとファイルの選択画面が出てくるので、以前作成したファイルをクリックします。
クリックすると、以前のイラストのキャンバスが表示されます。
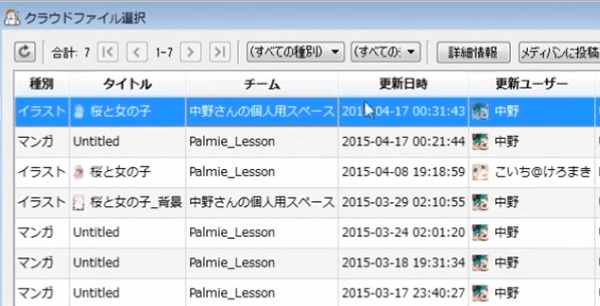
クラウドアルパカで背景のラフを描く
次にラフを製作していきます。ブラシツールの鉛筆で今回は書いてきます。
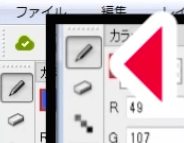
以下のようにキャラクターの周りを書いてみます。

背景の線画をクラウドアルパカで描く
線画を描いていきます。
ラフのレイヤーの透明度を下げて、その上に新規レイヤーを作成して書いて行きましょう。
線画を描く際にはブラシツールの「ペンツール」で描いていきます。
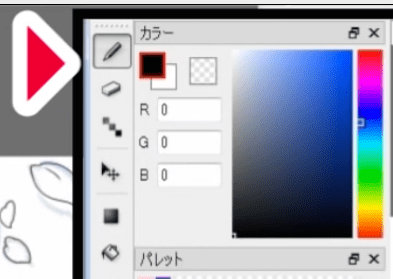
線の太さは少し細めで描いています。以下のように線画が完成しました。

オブジェクト作成
背景に使うオブジェクトを作りましょう。
スナップから様々な定規を使ってオブジェクトを作っていきます。今回は、そのなかの集中線を使います。
まずは、定規の中心を女の子に合わせます。
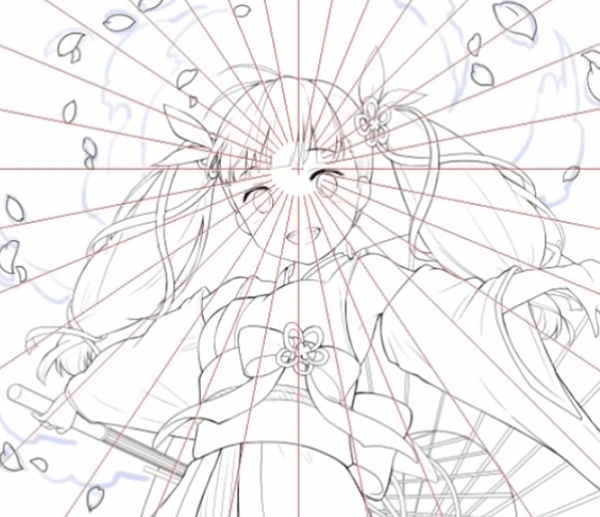
新規レイヤーを作成し、線を引きます。線を引いたらこのようになります。
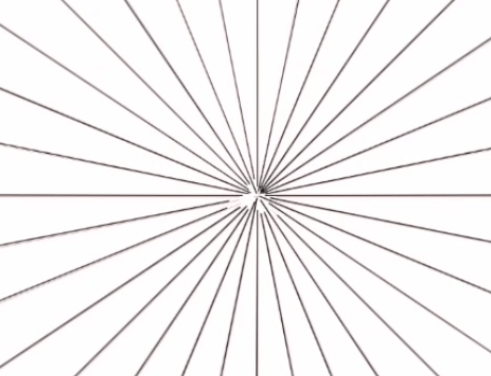
図形の塗りつぶしツールの中の楕円を選択します。
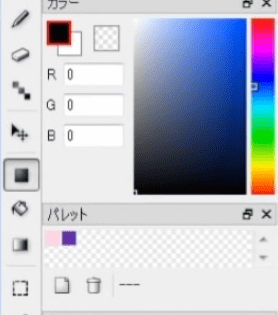
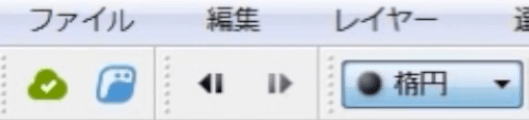
集中線の真ん中を楕円で塗りつぶします。
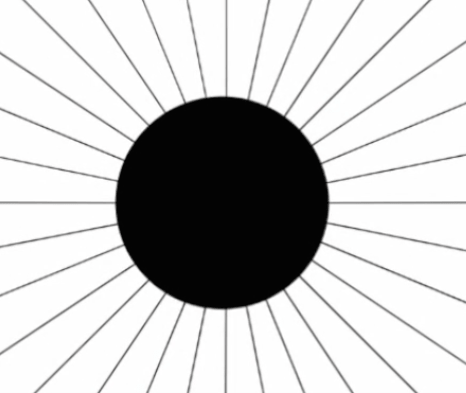
続けて、スナップをオフにします。

周りの部分にブラシツールで線を引いて塗りつぶし、以下のようにします。
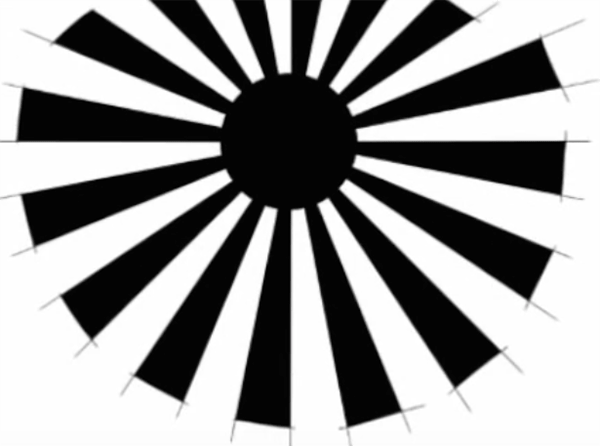
はみ出した部分は後ほど調整すれば大丈夫です。
市松模様のイラストを作成
次はスナップを使って市松模様を作っていきます。今回はスナップの「十字」を使います。
「十字」を選択すると画面にグリッド線が表示されます。この状態で線を引くと平行な線が描けます。
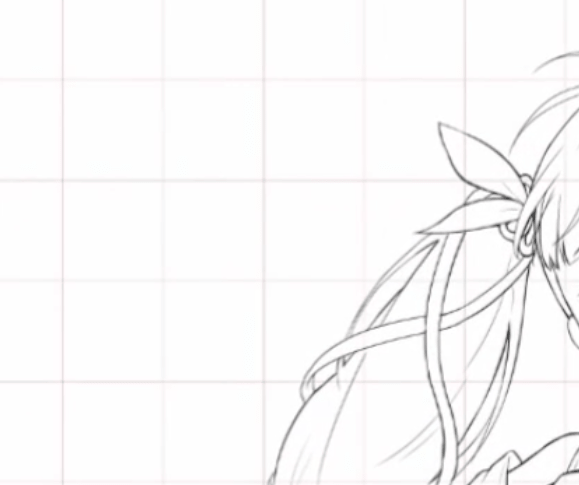
次に、新規レイヤーを作成し線を引いていきます。
こうすることでチェック模様が綺麗に描けます。
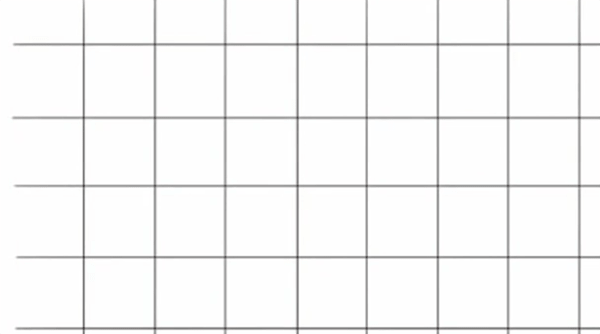
シマシマ模様にするので塗りつぶしていきます。
はみ出した部分は選択ツールで選択しながら消していきます。
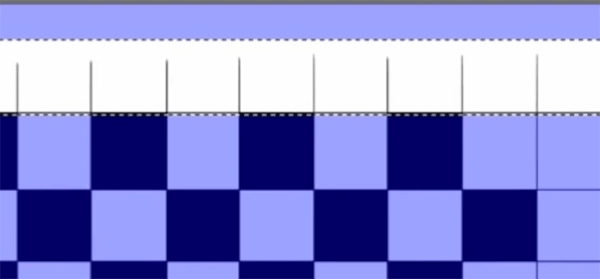
この状態でメニューのレイヤーから「クリア」を押すとはみ出した線が消えます。
最後に選択を解除して、市松模様の完成です。
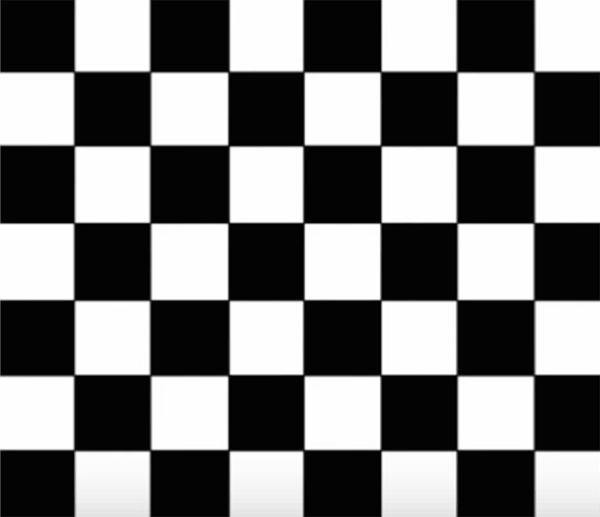
クラウドアルパカで背景を描く2
背景のベースの色を塗る
効率よく塗るために、はじめにグラデーションツールで背景レイヤーに色塗っていきます。
まず、グラデーションになる2色の色を決め、カラーウィンドウで選択しましょう。
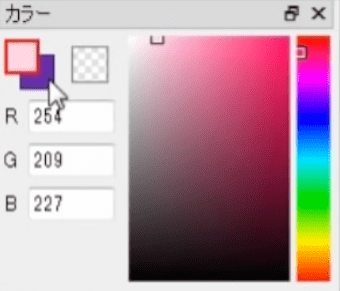
2色を決めたらグラデーションツールで、以下のようにグラデーションをかけたい方向に線を引きましょう。
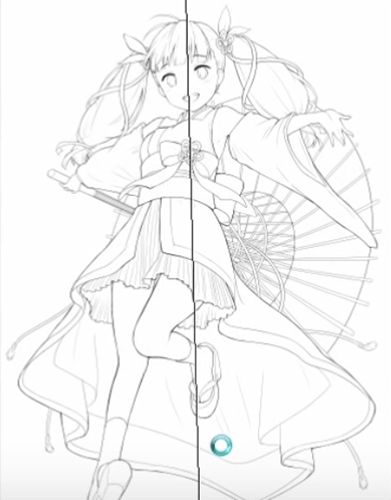
そうすると以下のようになります。

背景の雲を描く
次に雲を作っていきます。
ブラシツールの水彩を使って塗っていきましょう。

だいたいのアタリが出来たらスポイトツールで、先ほどグラデーションをかけた色をとりながら、ブラシツールで色をなじませていきます。
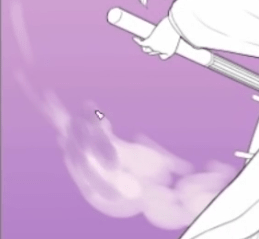
次に色の調整をします。
メニューのレイヤーから「レベル補正」をクリックします。
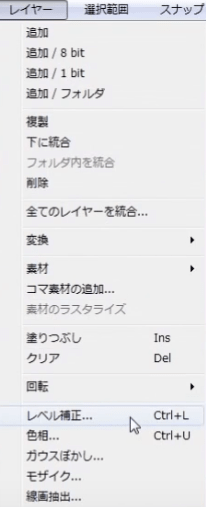
すると以下のようなウィンドウが出てきますので、自分に好みに合った調整をしてください。
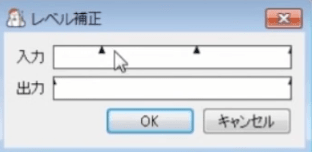
これで雲が完成します。
背景の花びらに色を塗る
次に背景の花びらの線画を表示させ、色を塗っていきます。
花びらのレイヤーの下に新規レイヤーを作成し、そこに色を塗っていきましょう。少し時間はかかりますが、塗りつぶしツールで一つ一つ塗っていきます。
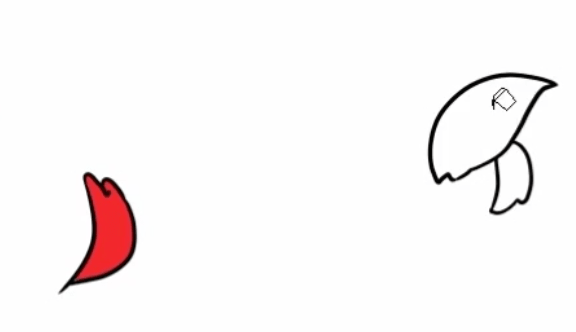
塗り残しがないように濃いめの色で塗るのがポイントです。
色はあとで調整していきましょう。花吹雪を描いていきます。

つづいて、色の調整をしていきます。
以下のレイヤーを選択したまま、「透明度を保護」にチェックを入れましょう。
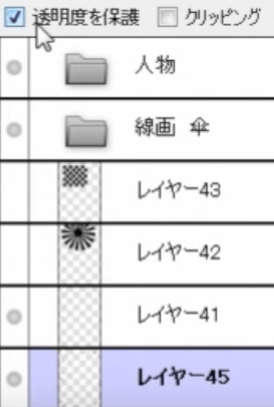
変えたい色を選択し、メニューのレイヤーから「塗りつぶし」を選択します。
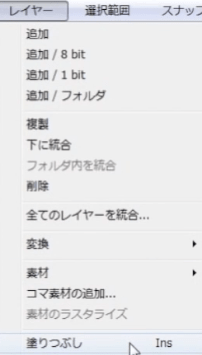
すると花びらの色が一斉に変わります。

この花びらにブラシツールの水彩で陰影をつけていきます。 花びらの完成です。
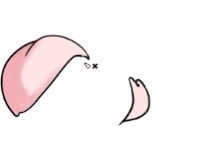
オブジェクトの配置
先ほど描いた市松模様を複製して、背景に配置していきます。

複製したレイヤーは、以下のボタンで1枚のレイヤーに統合することが出来ます。
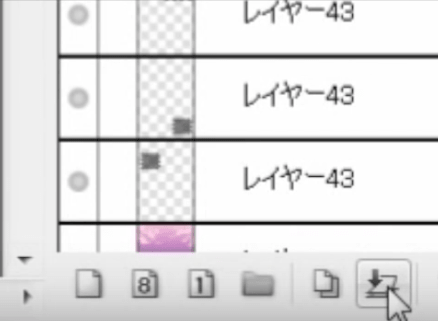
レイヤーのモードは「ブレンド」というところで変更が可能です。
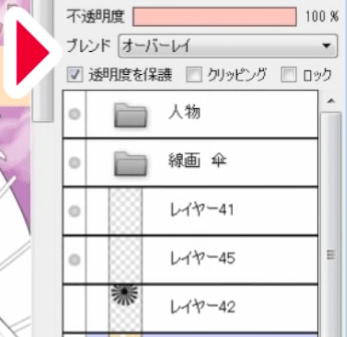
今回はオーバーレイにすると、以下のようになります。

市松模様を少し透けさせたいのでカラーウィンドウで透明色を選択します。
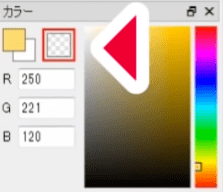
ブラシツールの「エアブラシ」で市松模様を少しぼかしていきます。
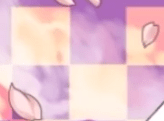
先ほど作った集中線のオブジェクトにも同様にします。



今回はブレンドを「オーバーレイ」ではなく「スクリーン」にしました。
クラウドアルパカでのイラスト仕上げ
最後に空気中のキラキラを出すために、ペンで白いハイライトを入れていきます。
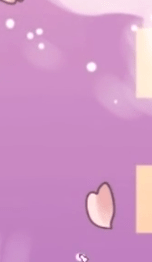
ハイライトに透明度を少し下げたエアブラシでぼかしをかけていきます。
光が拡散するようなイメージで描いていきましょう。
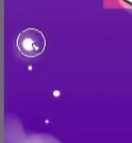
桜の花びらと同じように空気の流れを表す効果を入れていきます。
花びらに似た白い絵を描いていきましょう。以下のように大小様々に描いていくのが良いでしょう。
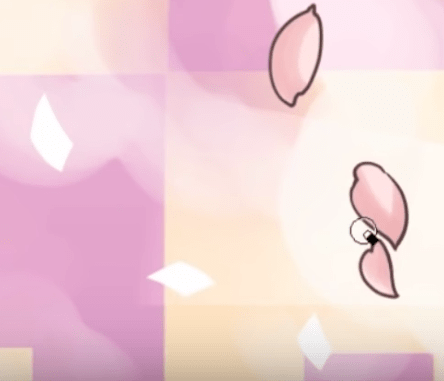
細かい調整をしていきます。
まず、新規レイヤーを作成します。レイヤーのブレンドを焼き込みにましょう。
ブラシツールでまわりにピンクっぽい色で影を描いていきます。そうすることで桜の明るい色が目立ってきます。
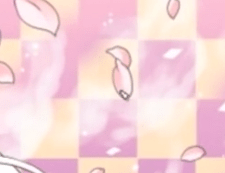
クラウドアルパカでの色塗り方法
色を塗るレイヤーの準備
メニューのファイルで「クラウドから開く」を選択。線画ファイルをクリックして、線画データを読み込みましょう。

レイヤーの色分け
線画レイヤーの上に新規フォルダを作成し、そのフォルダのブレンドを「乗算」にしましょう。
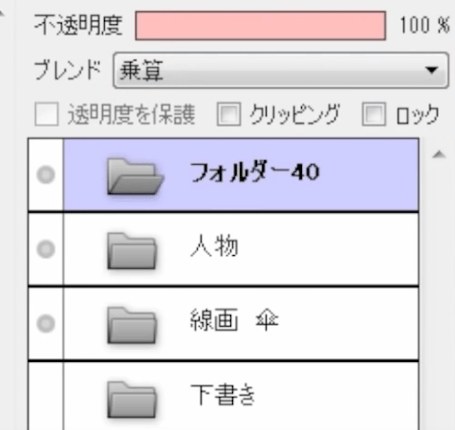
そのフォルダの中に新規レイヤーを作成し、そこで色を塗っていきます。
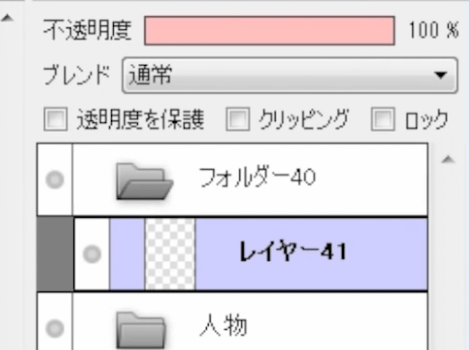
では、色分けをしていきます。
目の部分を選択ツールで選択し、メニューのレイヤーから「塗りつぶし」で色をぬります。

髪の部分も同様に選択して塗りつぶします。

選択ツールで選択しきれなかった細かい箇所は、鉛筆ツールで塗っていきましょう。
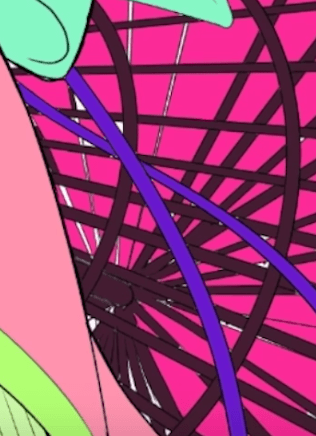
他の部分も同様に「選択→塗りつぶし」で塗っていきましょう。

背景に模様を付ける
素材ウィンドウから素材をドラッグ&ドロップでキャンバスに貼り付けます。
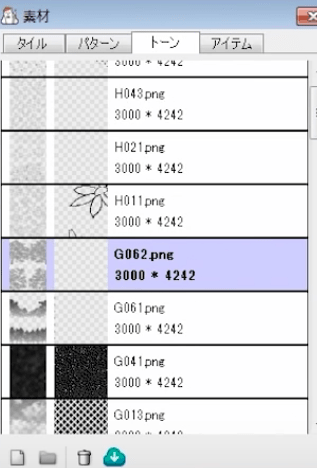

貼り付けたら「素材の貼り付けウィンドウ」で大きさの調整などをしましょう。
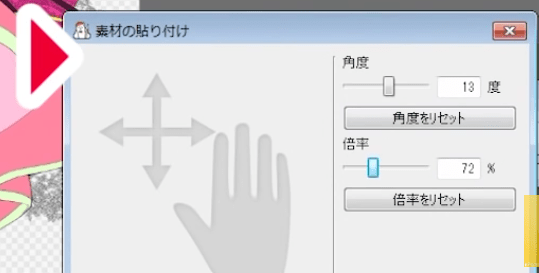
次に桜の模様をブラシツールで描いていきます。
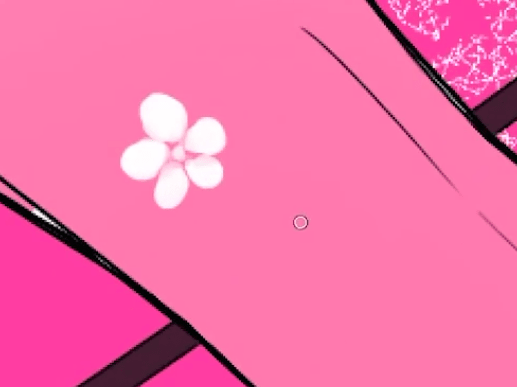
次に帯に素材を貼り付けます。
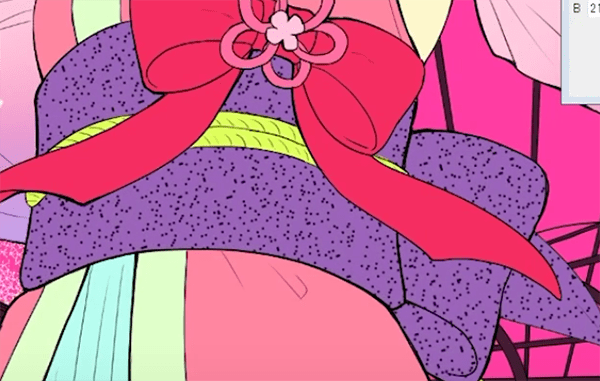
女の子の下駄にも模様を塗ります。
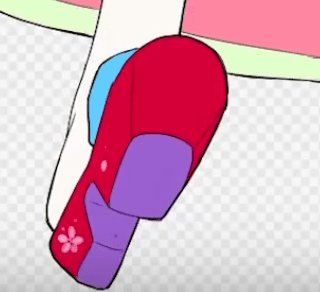
イラストの仕上げと色塗り
色を塗っていきます。
続いて、ピンク色が多いので目にはアクセントとして青を入れます。

瞳孔と瞳に落ちる影を描いていきましょう。

瞳にハイライトを入れます。

さらに、細かな描き込みを入れていきます。
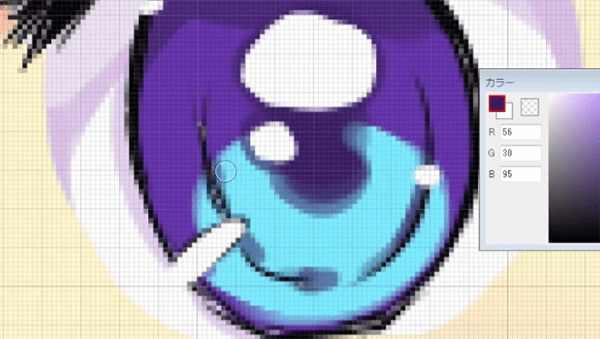
瞳の映り込みを描きます。
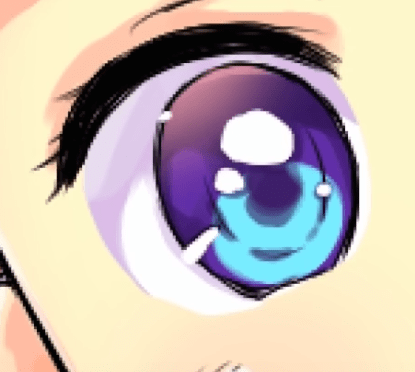
反射光も細かく入れていきます。

これで、キャラクターの色塗りの完成です。

キャラクターが持つ和傘を塗る
次に傘を塗っていきます。まず和傘の色調整をします。

もう少し華やかな感じが望ましいのでエアブラシでグラデーションを作っていきます。

全体を調整して完成です。

以上で無料ペイントソフト「クラウドアルパカ」での講座は終了です。
動画講座では記事では省略した内容を収録している他、実際に2通りの方法で目を塗っていく内容を収録しています。記事よりも更に理解しやすくなっていますのでぜひチェックしてみてくださいね!

