
 メディバンペイントのイラストメイキング!アニメ塗りのキャラクターを描く
メディバンペイントのイラストメイキング!アニメ塗りのキャラクターを描く
デザイン性のある、個性的なイラストを描きたい!そんな方にオススメなのがこの講座です!
メディバンペイント(※)のショートカットの使い方や、はみ出さずに塗る方法など、覚えておくと便利な情報が盛りだくさんとなっています。キャラクターをより魅力的に描くコツをこの講座で掴んでみましょう!
※講座はクラウドアルパカで制作していますが、メディバンペイントやfirealpaca(ファイアアルパカ)の方も共通する内容が多くなっています。
メディバンペイントのショートカット
メイキングに入る前に、ペイントソフトを使う際に多く使われるショートカットキーを紹介します。
まだショートカットを使ってない方は、少しずつ覚えていくと作業が楽になるのでオススメです。下の図がメディバンペイントの主なショートカットの一覧です。
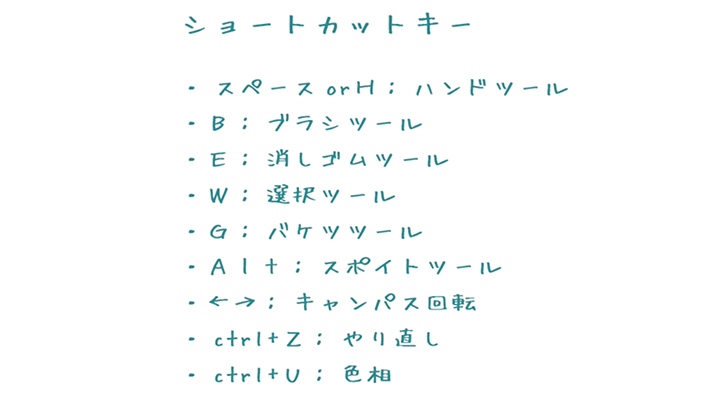
メディバンペイントでのイラストメイキング
線画を描こう!
PCに取り込んだ下書きをソフトに読み込み、その上に線画レイヤーを作り線画を起こしていきます。
ただ描き起こすのではなく、自分のイメージと線画をリンクさせながら描いていきます。

赤は「情熱的」、青は「冷静」などの色のイメージがあるように、線画でもイメージを伝える事ができます。曲線には「やわらかさ」や「不安定」などの印象があり、逆に直線やパスで引いた線は単調なので、安定感などのイメージを伝えられます。
そういった点を意識して線画を作っていきましょう。今回は女の子がメインのキャラクターイラストになるので、やわらかくてかわいい雰囲気を出せるよう、曲線をメインに使っていきます。
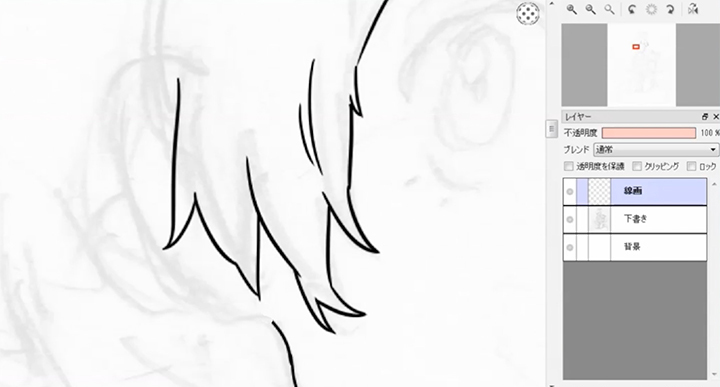
線画を描く時のコツは、中途半端なところで線を切らないようにすることです。キレイな線が描けるまで、何度も描き直していきます。
服なども生地によって質感や形が変わってくるので、そういった部分も線で表現すると面白みが出てイラストの魅力が上がるかと思います。

メディバンペイントのスナップ機能を使おう!
クラウドアルパカについている機能でスナップ機能というものがあります。これを使って背景に模様を描いていきます。
ブラシツールを選択すると上にスナップ機能が表示されます。左から5番目のアイコンを選択します。
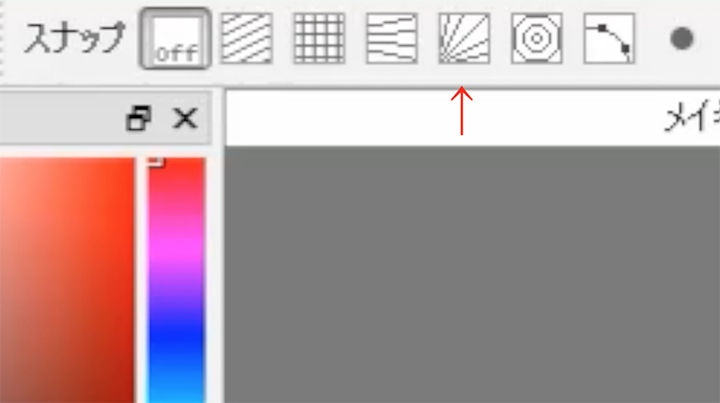
このアイコンをクリックすると、以下のような斜線が中央に向かっているものが表示されます。
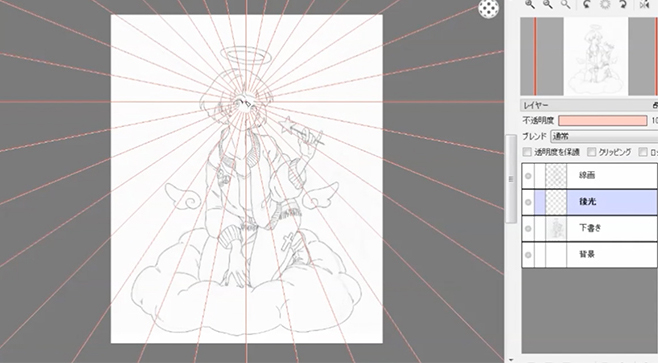
このスナップ機能は、集中線を描きたい場合に使用します。集中線の向かう箇所を選択し、線を描いていきます。
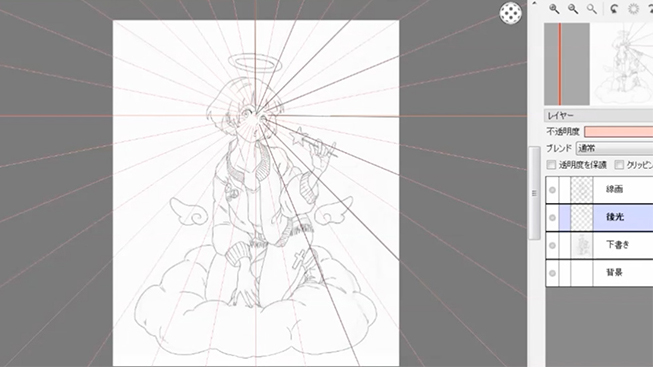
位置を変えたい場合は、一番右にある黒丸のアイコンをクリックすると変更する事ができます。使い終わったら、一番左にあるoffのアイコンをクリックすると定規が消えます。
色を塗ろう!
続いてモチーフごとにレイヤーを分けます。今回は人物、雲、背景で分けていきます。こうすると次のステップの作業内容が楽になります。

次に選択ツールで人物以外を選択します。

選択範囲のタブの中にある拡張をクリックします。そして、選択範囲を反転させると今まで選択してきたものの反対のものが選択されます。
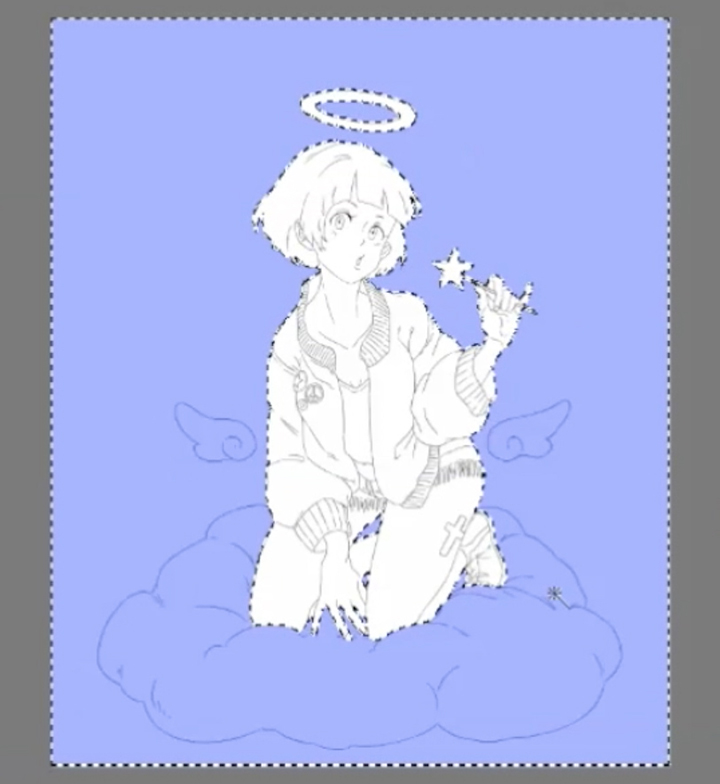
人物のみ選択されましたので、バケツツールで塗りつぶし、選択範囲を解除します。
塗りきれなかった細かい部分などをブラシツールで塗り足します。

続いて人物に色を塗っていきます。
人物レイヤーの上に新規レイヤーを作り、クリッピングにチェックを入れます。
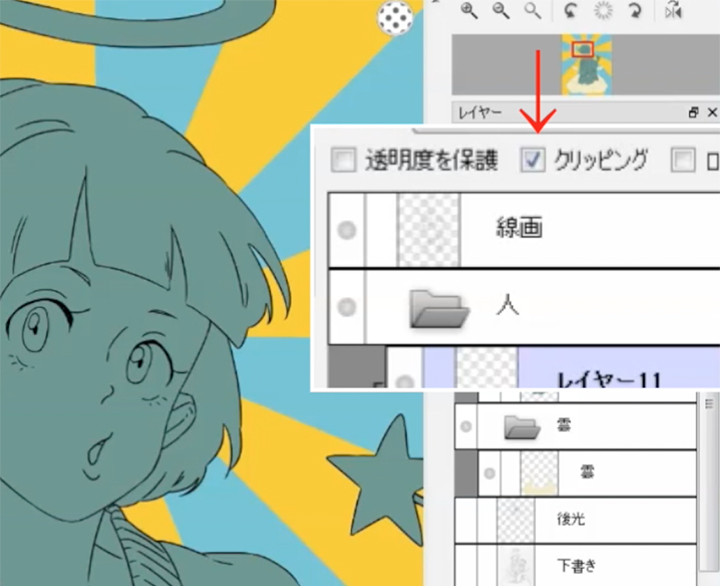
そうすると、人物レイヤーで塗ったところのみ着色が可能になります。この繰り返しでパーツごとに色を塗っていきます。

バケツツールは細かい部分まで色が行き届かないので、ブラシツールで塗り足していきます。
パーツごとにレイヤーを分けて塗ると、後で色変更が簡単に出来るので便利です。
この時、レイヤーにパーツの名前などを付けておくと、レイヤーが沢山あってもわかりやすくなります。
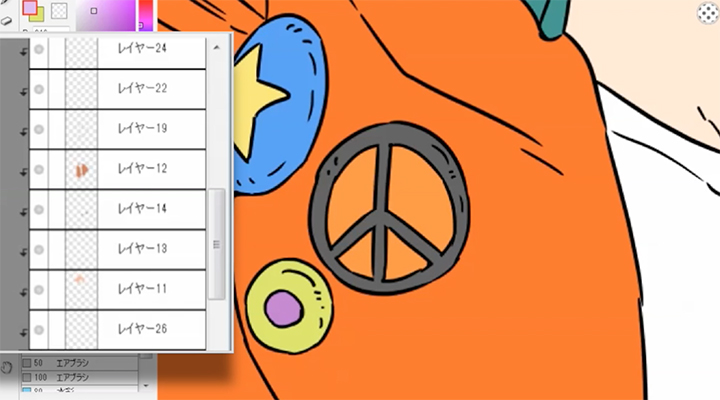
影を塗る!
影をアニメ塗りの要領でつけていきます。
人物レイヤーの一番上に新規レイヤーを作り、モードは乗算にします。
先ほどと同じように、クリッピングにチェックをいれることで、はみ出ることなく人物全体に影をつけることができます。
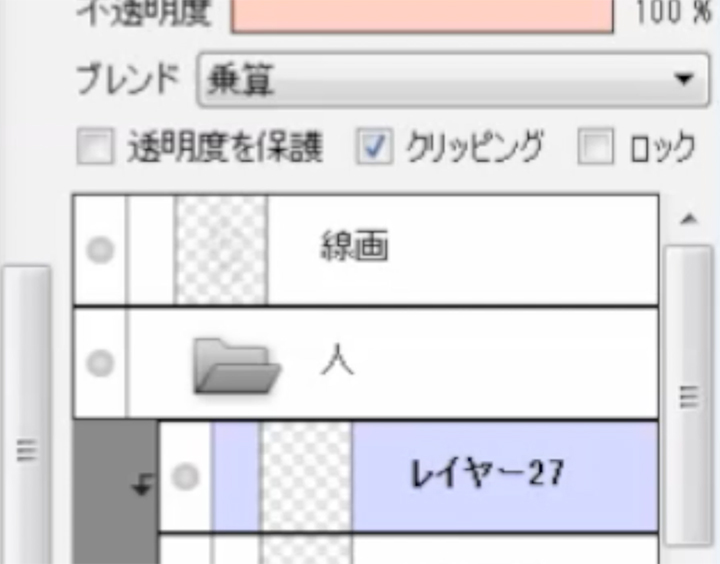
色は肌になじみやすいよう、赤みがかったグレーを使います。
影のつけ方ですが、曲線で丸みがかった影を描くか、影じゃない部分が丸くなるように描いていくとやわらかさを表現できます。
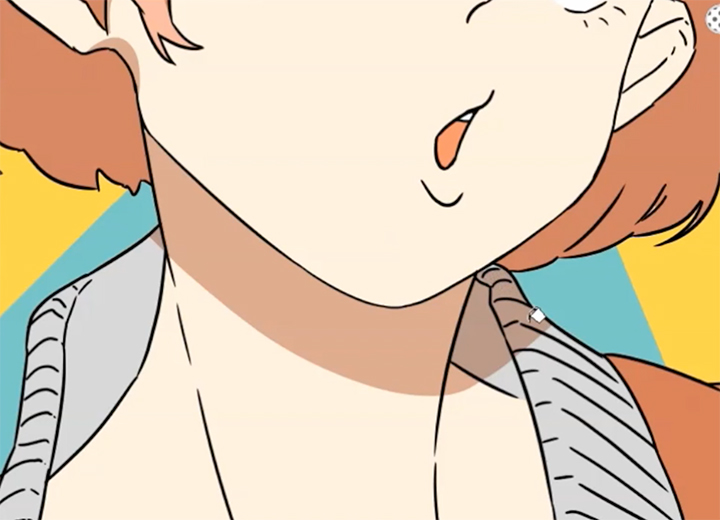
影は細かくつけるのではなく、できるだけ繋げて固まりになるようにつけていきます。
あれもこれもと細かい影をつけすぎると、くどくなり奥行き感がなくなります。立体感や奥行きを表現できるところを選んで塗ります。

影の着色が完成です。

ハイライトを描き入れよう!
仕上げにハイライトをつけます。新規レイヤーをつくり、モードをオーバーレイにします。色は白を使いました。
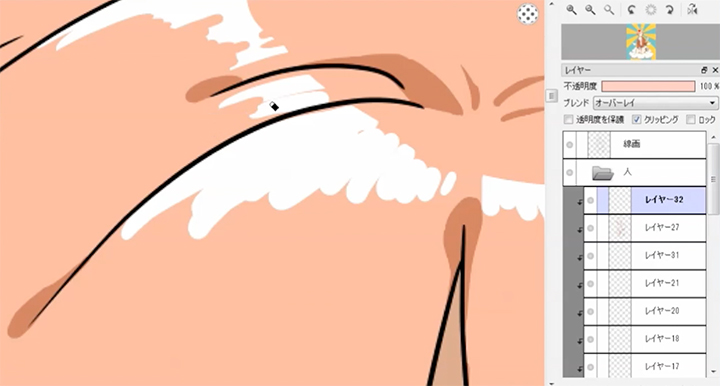
ハイライトは目や髪など、素材によって光沢の出るものにつけていきます。
立体感や自分が目立たせたいと思うところにもつけると、キャラクターが一つ前に出てくる感じになります。
ハイライトはとても目立つので、ほどほどにするか小さい範囲で少しだけつけていきます。
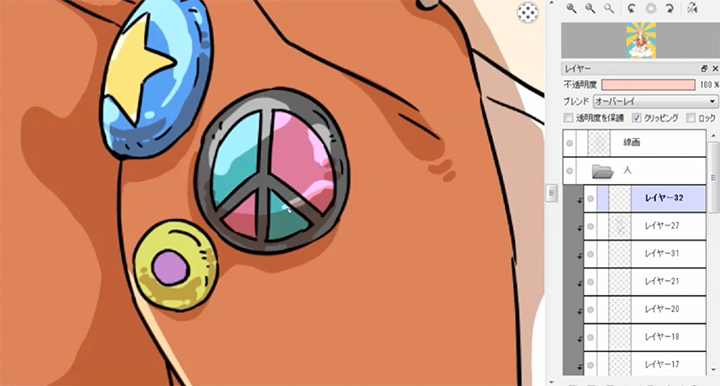
必要な箇所にハイライトを入れたら完成です。

以上でメディバンペイントでのキャラクターメイキングは終了です。
動画講座では実際にイラストを描きながら解説を行っていますので、記事よりも更に理解しやすくなっています。ぜひチェックしてみてくださいね!
イラレポ
投稿完了
デザイン性のある、個性的なイラストを描きたい!そんな方にオススメなのがこの講座です!
メディバンペイント(※)のショートカットの使い方や、はみ出さずに塗る方法など、覚えておくと便利な情報が盛りだくさんとなっています。キャラクターをより魅力的に描くコツをこの講座で掴んでみましょう!
※講座はクラウドアルパカで制作していますが、メディバンペイントやfirealpaca(ファイアアルパカ)の方も共通する内容が多くなっています。
メディバンペイントのショートカット
メイキングに入る前に、ペイントソフトを使う際に多く使われるショートカットキーを紹介します。
まだショートカットを使ってない方は、少しずつ覚えていくと作業が楽になるのでオススメです。下の図がメディバンペイントの主なショートカットの一覧です。
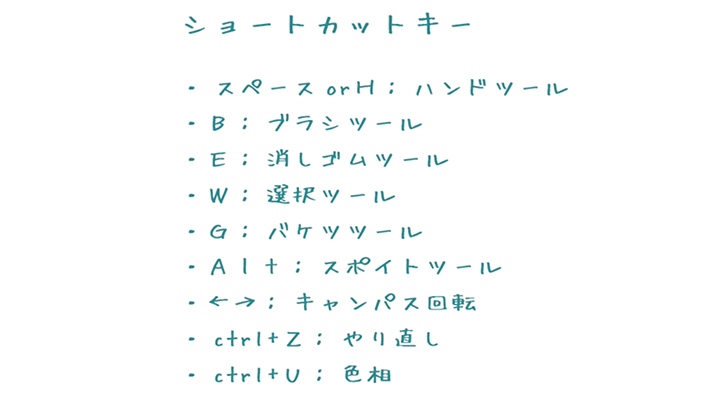
メディバンペイントでのイラストメイキング
線画を描こう!
PCに取り込んだ下書きをソフトに読み込み、その上に線画レイヤーを作り線画を起こしていきます。
ただ描き起こすのではなく、自分のイメージと線画をリンクさせながら描いていきます。

赤は「情熱的」、青は「冷静」などの色のイメージがあるように、線画でもイメージを伝える事ができます。曲線には「やわらかさ」や「不安定」などの印象があり、逆に直線やパスで引いた線は単調なので、安定感などのイメージを伝えられます。
そういった点を意識して線画を作っていきましょう。今回は女の子がメインのキャラクターイラストになるので、やわらかくてかわいい雰囲気を出せるよう、曲線をメインに使っていきます。
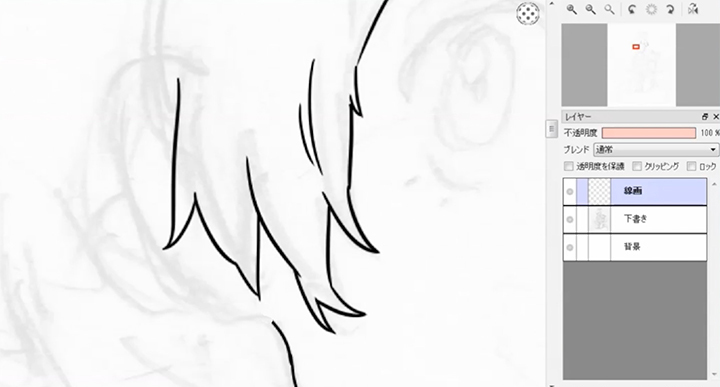
線画を描く時のコツは、中途半端なところで線を切らないようにすることです。キレイな線が描けるまで、何度も描き直していきます。
服なども生地によって質感や形が変わってくるので、そういった部分も線で表現すると面白みが出てイラストの魅力が上がるかと思います。

メディバンペイントのスナップ機能を使おう!
クラウドアルパカについている機能でスナップ機能というものがあります。これを使って背景に模様を描いていきます。
ブラシツールを選択すると上にスナップ機能が表示されます。左から5番目のアイコンを選択します。
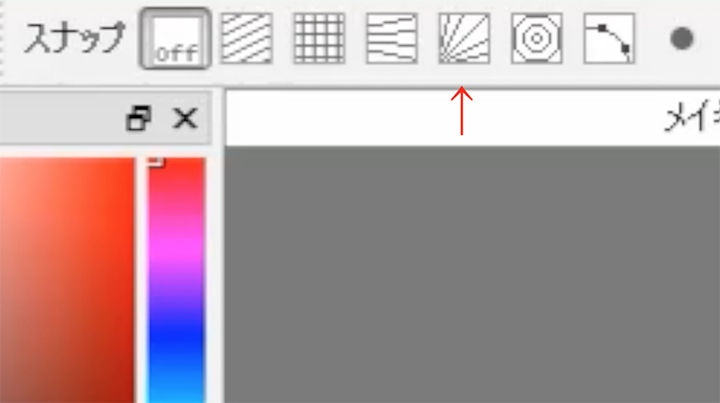
このアイコンをクリックすると、以下のような斜線が中央に向かっているものが表示されます。
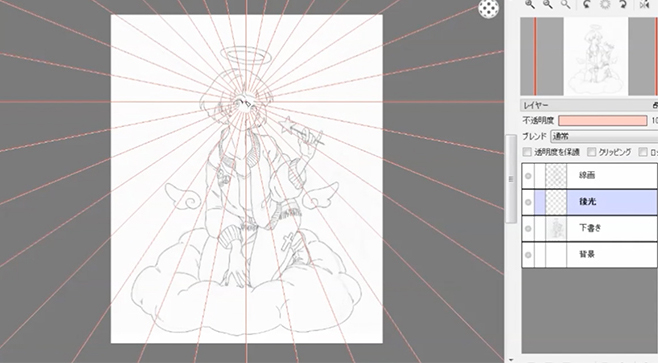
このスナップ機能は、集中線を描きたい場合に使用します。集中線の向かう箇所を選択し、線を描いていきます。
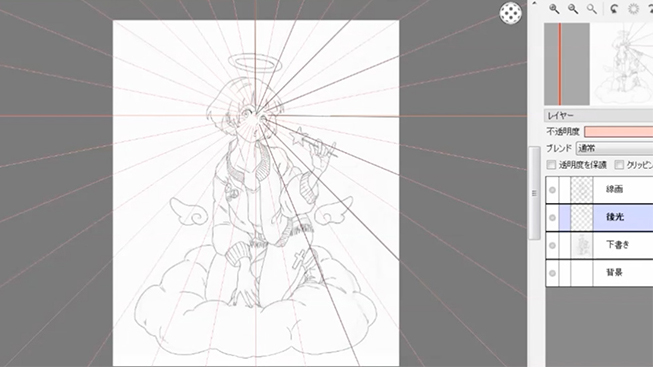
位置を変えたい場合は、一番右にある黒丸のアイコンをクリックすると変更する事ができます。使い終わったら、一番左にあるoffのアイコンをクリックすると定規が消えます。
色を塗ろう!
続いてモチーフごとにレイヤーを分けます。今回は人物、雲、背景で分けていきます。こうすると次のステップの作業内容が楽になります。

次に選択ツールで人物以外を選択します。

選択範囲のタブの中にある拡張をクリックします。そして、選択範囲を反転させると今まで選択してきたものの反対のものが選択されます。
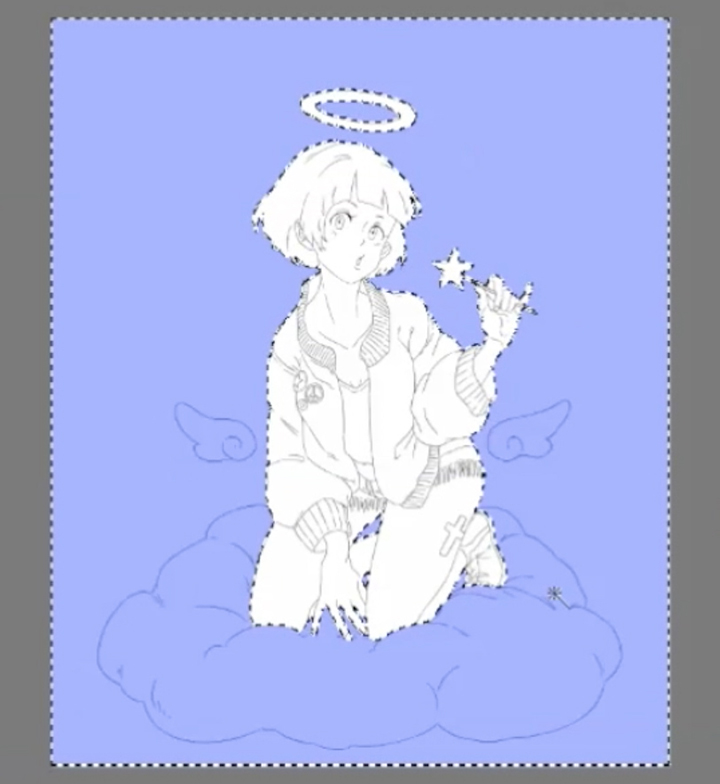
人物のみ選択されましたので、バケツツールで塗りつぶし、選択範囲を解除します。
塗りきれなかった細かい部分などをブラシツールで塗り足します。

続いて人物に色を塗っていきます。
人物レイヤーの上に新規レイヤーを作り、クリッピングにチェックを入れます。
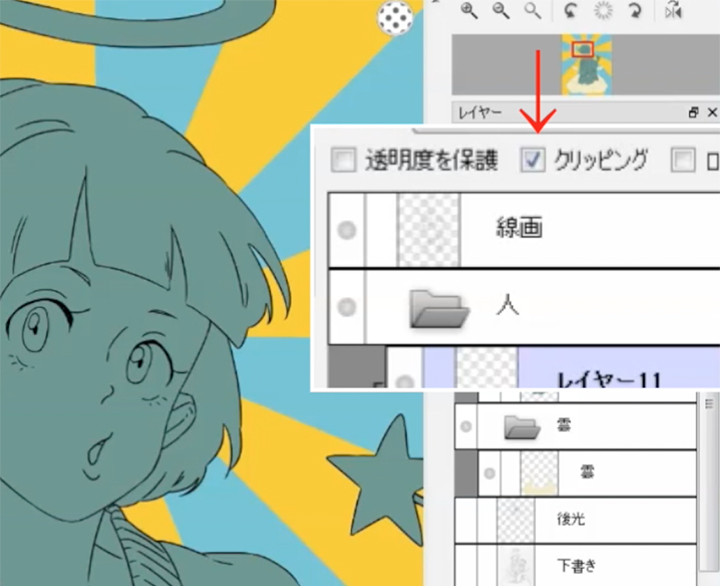
そうすると、人物レイヤーで塗ったところのみ着色が可能になります。この繰り返しでパーツごとに色を塗っていきます。

バケツツールは細かい部分まで色が行き届かないので、ブラシツールで塗り足していきます。
パーツごとにレイヤーを分けて塗ると、後で色変更が簡単に出来るので便利です。
この時、レイヤーにパーツの名前などを付けておくと、レイヤーが沢山あってもわかりやすくなります。
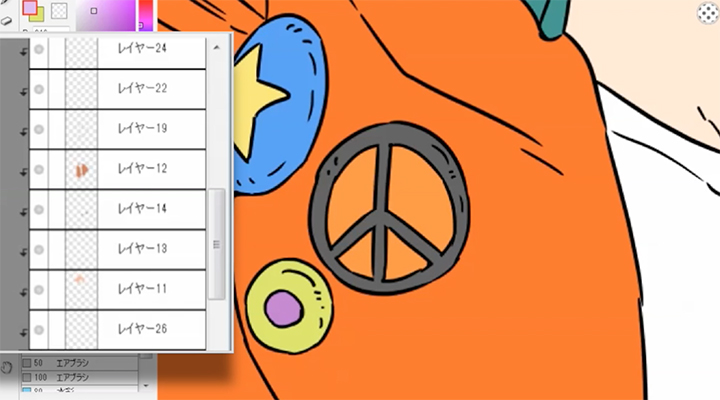
影を塗る!
影をアニメ塗りの要領でつけていきます。
人物レイヤーの一番上に新規レイヤーを作り、モードは乗算にします。
先ほどと同じように、クリッピングにチェックをいれることで、はみ出ることなく人物全体に影をつけることができます。
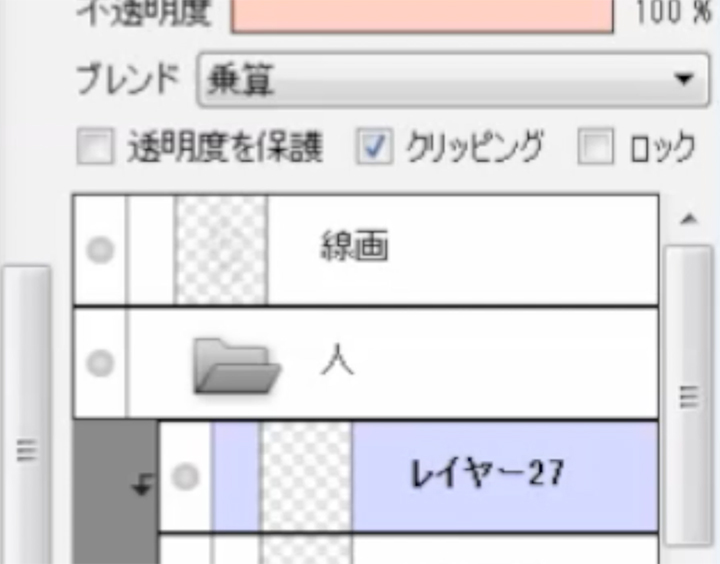
色は肌になじみやすいよう、赤みがかったグレーを使います。
影のつけ方ですが、曲線で丸みがかった影を描くか、影じゃない部分が丸くなるように描いていくとやわらかさを表現できます。
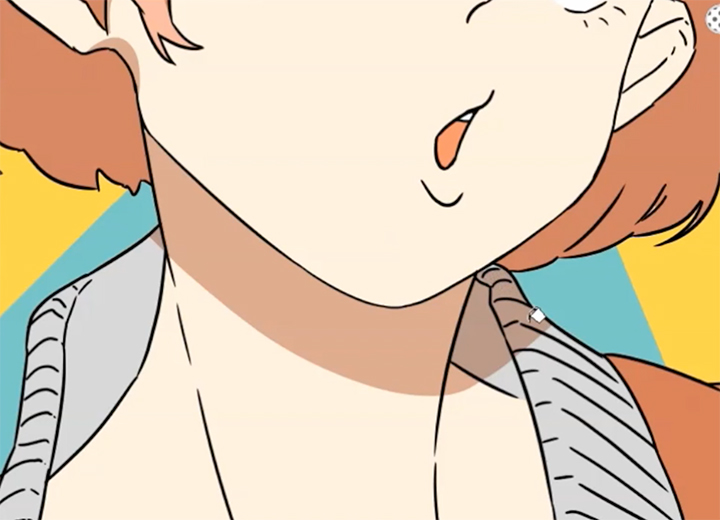
影は細かくつけるのではなく、できるだけ繋げて固まりになるようにつけていきます。
あれもこれもと細かい影をつけすぎると、くどくなり奥行き感がなくなります。立体感や奥行きを表現できるところを選んで塗ります。

影の着色が完成です。

ハイライトを描き入れよう!
仕上げにハイライトをつけます。新規レイヤーをつくり、モードをオーバーレイにします。色は白を使いました。
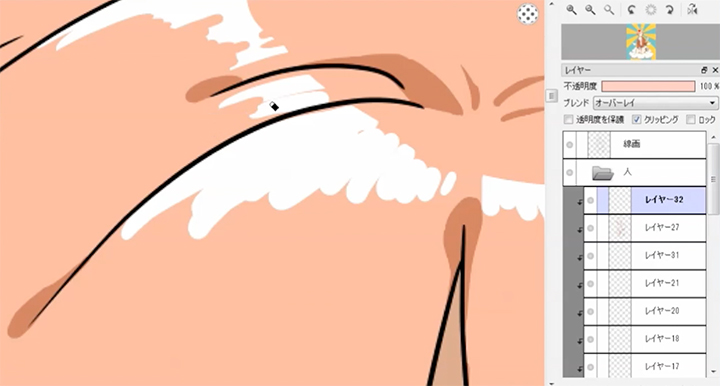
ハイライトは目や髪など、素材によって光沢の出るものにつけていきます。
立体感や自分が目立たせたいと思うところにもつけると、キャラクターが一つ前に出てくる感じになります。
ハイライトはとても目立つので、ほどほどにするか小さい範囲で少しだけつけていきます。
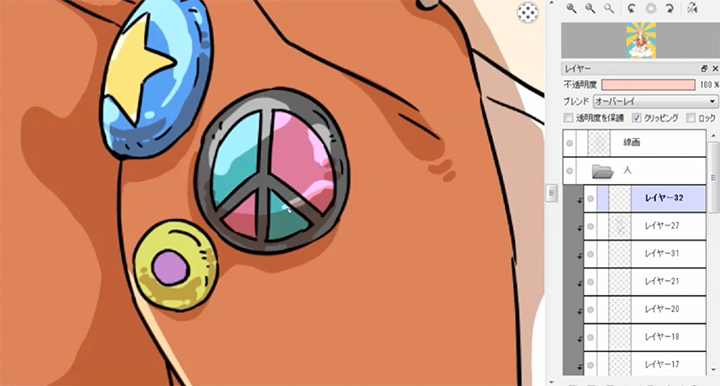
必要な箇所にハイライトを入れたら完成です。

以上でメディバンペイントでのキャラクターメイキングは終了です。
動画講座では実際にイラストを描きながら解説を行っていますので、記事よりも更に理解しやすくなっています。ぜひチェックしてみてくださいね!

イラレポ
投稿完了

針間ツヅル
初めまして、針間です。 どうやったら魅力的なキャラクターを描けるか日々、試行錯誤しながら絵を描いています。 イベント活動が主なので見かけた時は気軽に声かけてやってください。 講座が皆様の役に立てば幸いです。
