

 アクリルキーホルダーの作り方!オススメの印刷所7選、初心者向けのポイントを紹介
アクリルキーホルダーの作り方!オススメの印刷所7選、初心者向けのポイントを紹介
アクリルキーホルダーを作ってみたい!
自作のイラストからオリジナルグッズを作ってみるのも面白そうですね。
今回は、パルミー月謝制講座「アクリルキーホルダーの作り方講座」より、内容を一部抜粋してご紹介します。
アクリルキーホルダーの作り方や、オススメの印刷所を紹介しています。
アクリルキーホルダーの基礎知識
アクリルキーホルダーって何?

アクリルキーホルダーは、アクリル樹脂で作られた半透明なキーホルダーのことです。
表面にはキャラクターのイラスト・デザインが印刷されており、ファンにも大人気のグッズです。
自作のアクリルキーホルダーも流行っており、ネットショップや即売会で販売する人も増えてきました。
自分で描いたイラストからアクリルキーホルダーを作るには、どうすればよいのでしょうか?
アクリルキーホルダーを作るには?

アクリルキーホルダーを作るためには、自作イラストのpngファイルの他にも、カットパスと呼ばれるデータが必要です。
カットパスとは、カットしたい形状の指示が書かれているデータのことです。
自分でカットパスが作れない方は、印刷所のデータ制作代行サービスに申し込んで、カットパスを作ってもらいましょう。
データ制作を代行してもらう方法
多くの印刷所では、アクリルキーホルダーの制作と一緒に、カットパスのデータ制作代行も受け付けています。
追加の費用はかかりますが、自分でカットパスを作成する必要がないので、初心者の方にオススメの方法です。
こちらの方法なら、スマホしか持ってない人でもpng画像があればアクリルキーホルダーが作れます。
自分でカットパスを作成する方法
ペイントソフトのPhotoshopやIllustratorをお持ちの方は、自分でカットパスのデータを作成することも可能です。
各印刷所のホームページでは、カットパスを作成するためのテンプレートがダウンロードできます。
テンプレートの指示に沿ってカットパスを作成してみてください。
アクリルキーホルダー オススメの印刷所7選
印刷所によって、値段やアクリルの種類、加工のオプションなども様々です。
自分の作りたいアクリルキーホルダーに合った印刷所を選んでみてください。
SNSでは、アクリルキーホルダーをお作りになっている方が、完成品の仕上がりの報告をされています。
そういった投稿から、お好みの印刷所を探してみるのもオススメです。
①大手で仕上がりが安心できる「コミグラ」
コミグラ(株式会社グラフィック)は大手の印刷所です。
アクリルキーホルダーやポスター、クリアファイルなど、様々な同人グッズの制作を受け付けています。
コミグラは印刷が高品質で評判が良く、アクリルの断面も滑らかに仕上げてもらえます。
カットパスのデータ作成代行も注文できるので、png画像しか作れない方でもご利用いただけます。
早さ・安さ・品質のバランスが良く、初心者の方にもオススメの印刷所です。
②webサイトが使いやすい「pixivFACTORY」
pixivFACTORYは、イラストSNSでも有名なpixivが提供しているサービスです。
様々なグッズ制作を受け付けており、画像をアップするだけで、完成品のプレビューをすぐに確認できるのが特徴です。
グッズは1個から制作することができます。
webサイトが見やすくてお手軽に使えるので、初めて同人グッズを作る方にもオススメです。
③オプションも充実の「おたクラブ」
おたクラブは、アクリルキーホルダーの制作に力を入れている印刷所です。
スマホからのデータ作成や入稿も、ガイドが丁寧に記載されています。
カラーアクリルや特勢ナスカン(キーホルダーの金具)など、選べるオプションも充実しています。
アクリルキーホルダーのオプションに拘りたい方にオススメです。
④制作の値段が安い「MYDOO」
MYDOOでは、低価格で同人グッズを作ることができます。
webサイトにはアクキーシミュレーターと呼ばれるプレビュー機能があり、アクリルキーホルダーの仕上がりを確認できます。
データ作成代行も無料で受け付けています。
アクリルキーホルダーの制作の費用を抑えたい方にオススメの印刷所です。
⑤納期が短く完成が早い「アクリルグッズの達人」
アクリルグッズの達人は、納期が短いことが特徴の印刷所です。
入稿シミュレーターのプレビュー機能もあるので、すぐに注文して制作をしてもらえます。
アクリルキーホルダーをお急ぎで制作したい方は、ぜひ利用してみてください。
大量ロットを注文する際にもオススメです。
⑥カスタマイズ性の高い「TRINITY」
TRINITYでは、カスタマイズ性の高いアクリルキーホルダーを作れます。
クリアカラーをフチまで印刷できるスケルトンオーバープリントや、樹脂でコーディングを施したドーミング加工など、他の印刷所にはない特殊なオプションがあります。
アクリルキーホルダーを拘って作りたい方にオススメです。
⑦高品質でオプションも豊富な「yousei印刷」
yousei印刷では、粒子感の少ない高品質な仕上がりでアクリルキーホルダーが作れます。
デフォルトの料金でオプションをつけることができ、カラーアクリル・ニス盛り・特殊ナスカン・台紙印刷などを無料で注文できます。
オプションを盛りたい方や、個性的なアクリルキーホルダーを作りたい方は、ぜひ利用してみてください。
アクリルキーホルダー 入稿用データの6つのポイント
入稿用データの作成のポイント

入稿用のイラストのデータはどのように作っていけばよいのでしょうか?
印刷所:コミグラでの制作を例に、6つのポイントを紹介しています。
- 実寸で作る
- 解像度を確認する
- カットパスを作成する
- ホワイトインクを活用する
- 裏面のデータの向きに注意
- レイヤーとパスを整理する
※実際にデータを作成する際は、各印刷所のホームページに記載されてあるガイド・テンプレートをよく読んでからデータを作成しましょう。
①実寸で作る
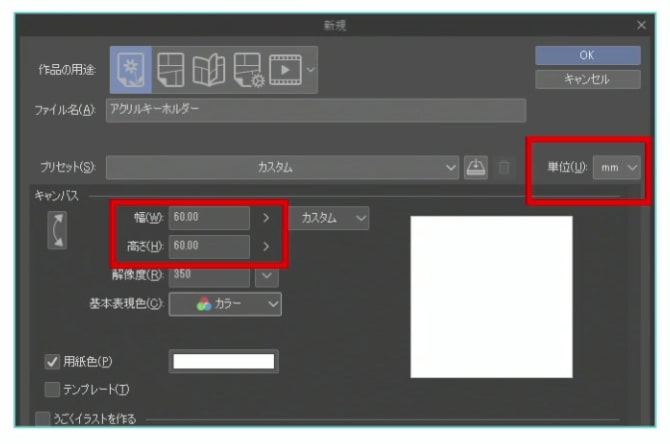
入稿用のイラストを作成する際には、商品サイズの単位に合わせてミリ(mm)の実寸でデータを作成しましょう。
ペイントソフトの多くは、表示単位の初期設定がピクセル(px)になっているため、変更する必要があります。
解説図は、クリスタで新規データを作成する際の画面です。
右上の赤枠の欄を押すと、ピクセルからミリの単位に変更できます。
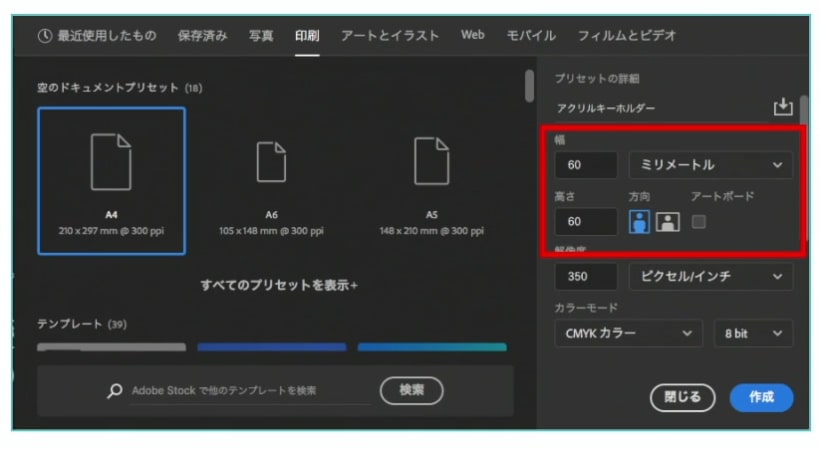
Photoshopの場合は、赤枠の欄からミリの単位に変更できます。
※後でカットパスやストラップホールをつける際、イラストにフチがついて全長が10mmほど大きくなります。
注文サイズを超えないように、イラストではあらかじめ10mm小さくして作成するのがオススメです。
②解像度を確認する
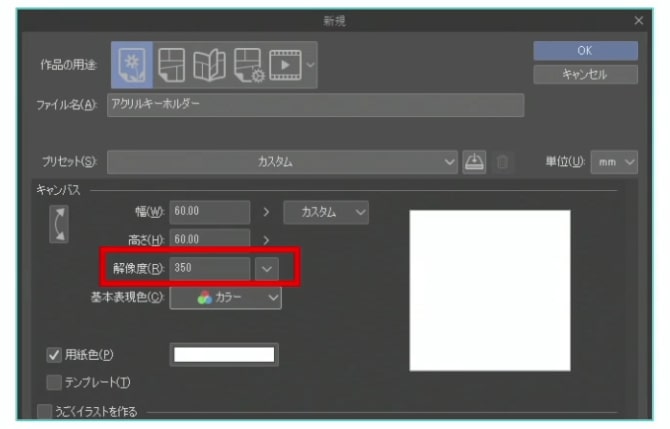
印刷用のデータの解像度は、350~400dpiを推奨しています。
初期設定では72dpiになっていることも多いですが、72dpiだと印刷するときに粗い仕上がりになってしまいます。
忘れずに解像度を変更しましょう。
クリスタの場合は、解説図の赤枠の欄から解像度を設定します。
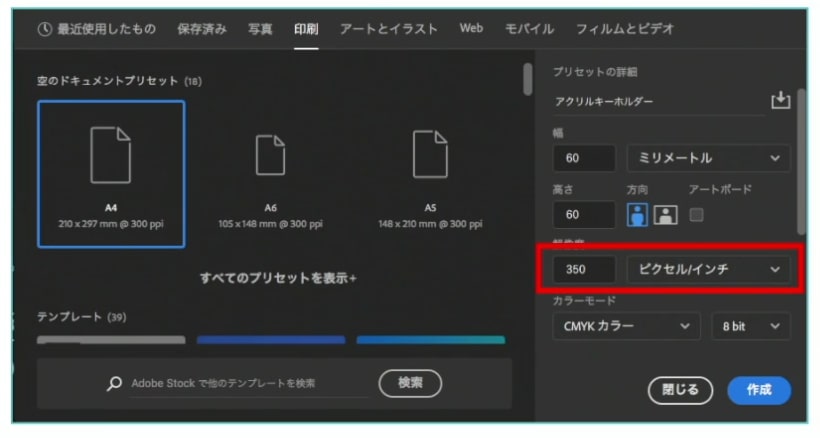
Photoshopの場合は、解説図の赤枠の欄から解像度を変更できます。
③カットパスを作成する
※カットパスのデータの作成には、PhotoshopやIllustratorが必要です。
これらのソフトをお持ちでない方やパスの作成が難しい方は、データ作成代行サービスを利用しましょう。
印刷所:コミグラの場合は、「カットパス-ホワイト版作成サービス(有料)」をご利用いただけます。
カットパスの指定方法

アクリルを希望の形にカットするため、カットパスと呼ばれるパスデータでの指示が必要です。
カットには1mm程度の誤差が発生するため、カットパスはイラストから2㎜外側に作成してください。
ストラップホールのパスの指定方法

カットパスは、ストラップホールのパスも含めて作成しましょう。
内径3mm、外形9mmの円形パスを作成して、外形パスをシルエットのパスと結合して作ります。
「アクリルキーホルダーの作り方講座」では、カットパス作成の工程を、動画で実演解説しています。
カットパスの形状の注意点
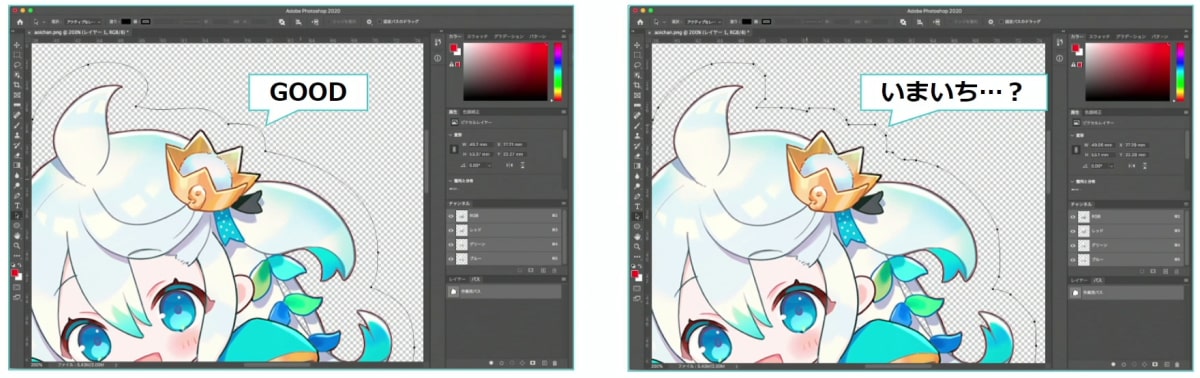
解説図の右側のように、細かく複雑なパスの形状や、鋭角の形状はカットに向きません。
仕上がりをきれいにするためには、解説図の左側のように、丸みのある滑らかな曲線でパスを作るのがオススメです。
④ホワイトインクを活用する
ホワイトインクのメリット

印刷のインクには透過性があります。
そのまま印刷すると、右側の写真のように、半透明の仕上がりになります。
そこで下地にホワイトインクを使うことにより、左側の写真のように、透けなくなって色がハッキリします。
ホワイト版を使う部分と使わない部分は分けることもできるため、部分的に透けさせることも可能です。
ホワイトインクを使わない箇所は下地がなくて透けるため、同じ色でも薄い発色になってしまいます。
ハッキリ見せたい箇所にはホワイトインクを使ったり、ホワイトインクを使わない場合はイラストの色を濃いめに塗ったり、仕上がりの色を想定しておくのがオススメです。
ホワイトインクの指定方法
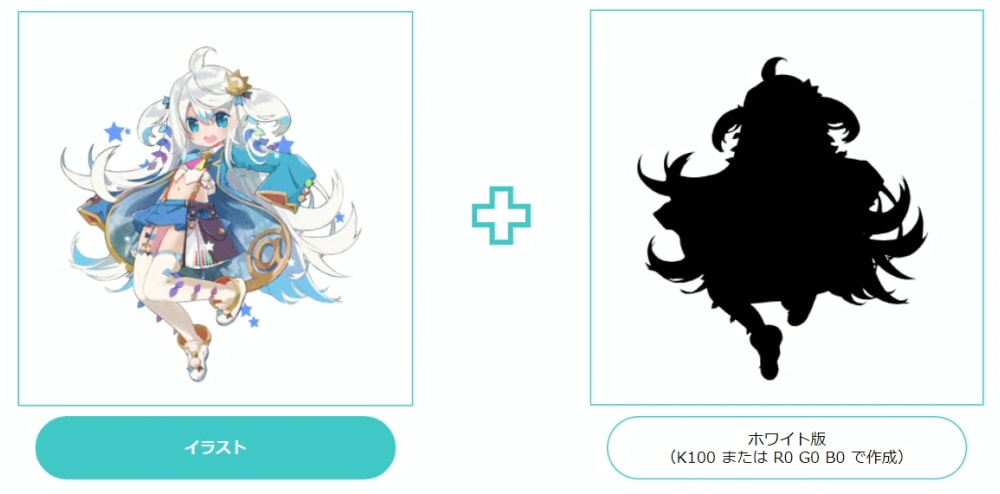
ホワイトインクで印刷する箇所を指定したデータのことを、「ホワイト版」と呼びます。
ホワイト版はイラストとは別のレイヤーに独立させて作り、白く印刷したい部分をデータ上でK100(黒)で作成します。
RGB形式で入稿する場合は、RGB(0,0,0)の黒色で指定します。
また、ホワイト版は、はみ出さないようにイラストより1~2px内側にオフセット(縮小)するのがオススメです。
※自分でホワイト版を作るのが難しい場合は、コミグラのオプション「カットパス-ホワイト版作成サービス(有料)」をご利用いただけます。
⑤裏面のデータの向きに注意
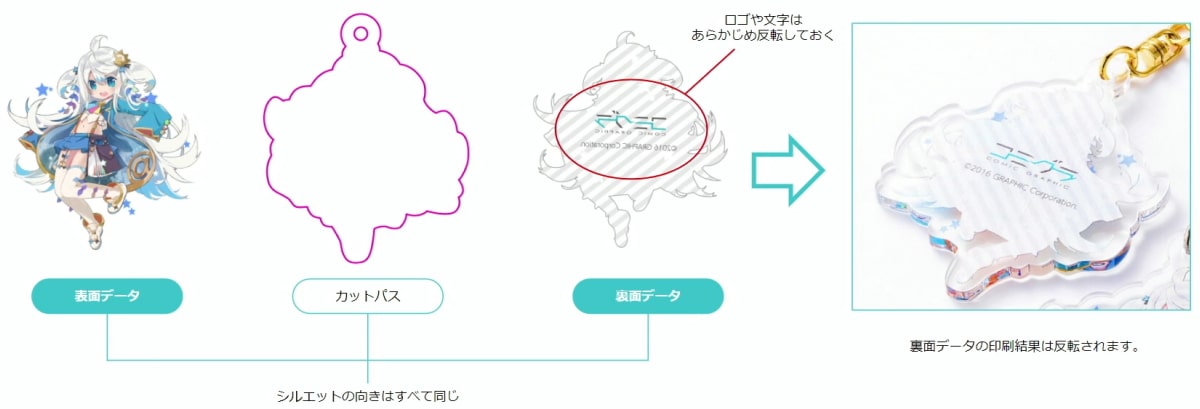
アクリルキーホルダーは両面に印刷することが可能です。
裏面は表面と同じシルエットの向きで作成しますが、印刷結果は反転されます。
ロゴなどの文字を裏面に入れる場合は、データ上で反転させておく必要があります。
片面で印刷する場合は、裏面のデータは入稿する必要はありません。
⑥レイヤーとパスを整理する
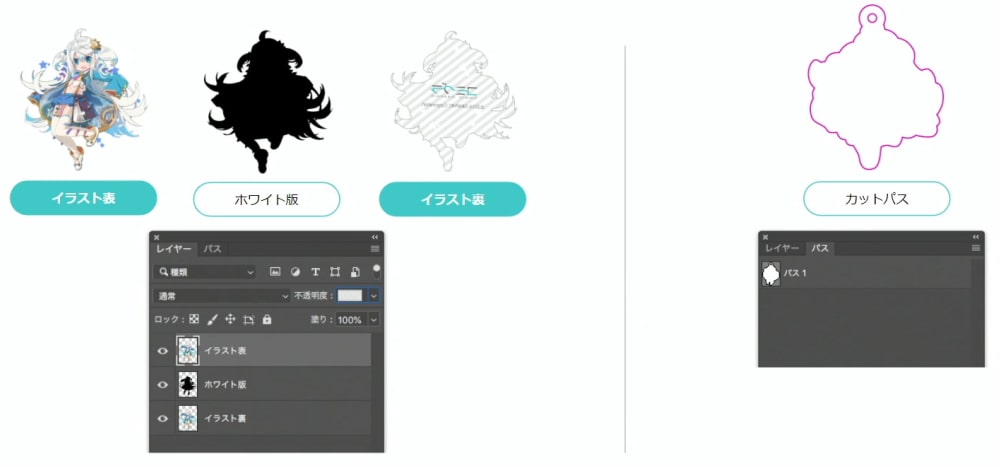
イラスト、ホワイト、カットパスのデータを作り終えたら、レイヤーを整理します。
レイヤーは各要素ごとに統合して、解説図のようにまとめましょう。
Photoshopの場合、パスはレイヤーウィンドウではなくパスウィンドウに表示されます。
データに含められるカットパスは1つだけなので、不要なパスは削除しておきましょう。
「アクリルキーホルダーの作り方講座」をもっと詳しく動画で解説!7日間の無料お試しで視聴しよう!
パルミーの月謝制講座「アクリルキーホルダーの作り方講座」では、アクリルキーホルダーの基礎知識や制作の手順を、より詳しく動画で解説しています。

- 入稿の流れ、入稿データの作成ポイント
- 印刷所の選び方
- アクリルキーホルダー用イラストの描き方のコツ
- アクリルキーホルダー用イラストの実演解説
- カットパス・白版・裏面の作り方
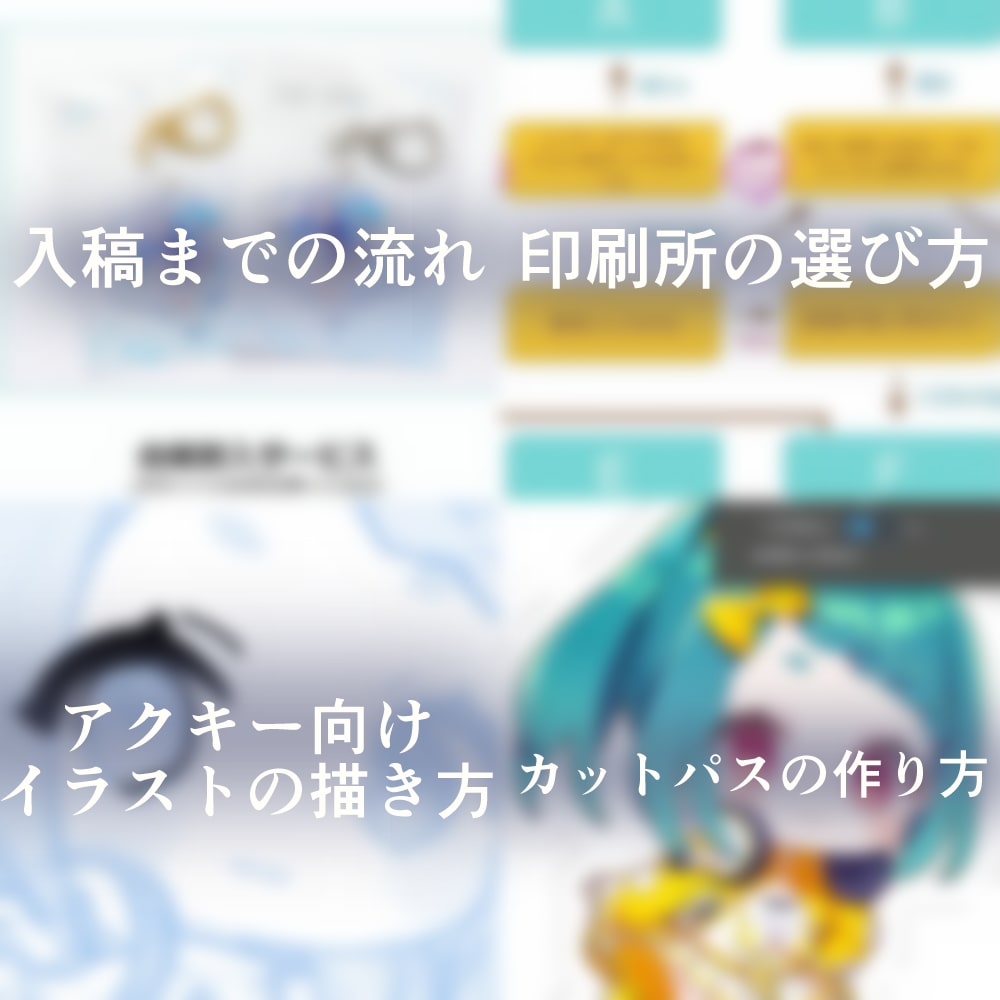
入稿の仕方、オススメの印刷所の紹介、アクリルキーホルダー用のイラストを描くときのコツなども解説しています。
カットパスや裏面を作成する実演解説もあり、アクリルキーホルダーの作り方を分かりやすく学べる講座です。
無料お試しでは、この講座をはじめとする200以上の講座が全部視聴できます!
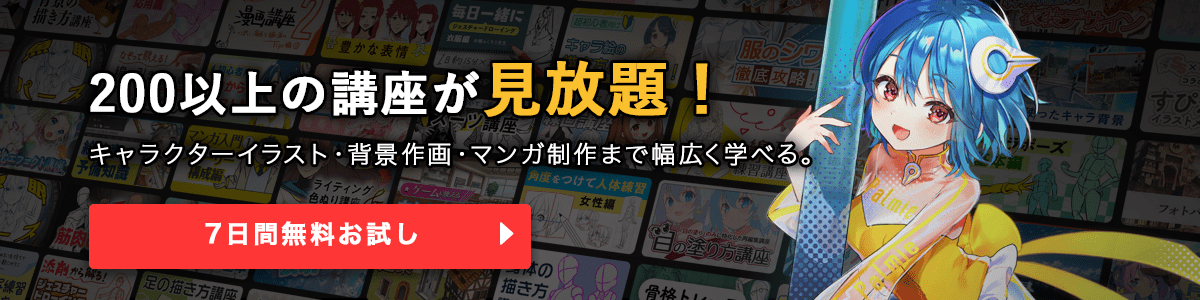
アクリルキーホルダーを作ってみたい!
自作のイラストからオリジナルグッズを作ってみるのも面白そうですね。
今回は、パルミー月謝制講座「アクリルキーホルダーの作り方講座」より、内容を一部抜粋してご紹介します。
アクリルキーホルダーの作り方や、オススメの印刷所を紹介しています。
アクリルキーホルダーの基礎知識
アクリルキーホルダーって何?

アクリルキーホルダーは、アクリル樹脂で作られた半透明なキーホルダーのことです。
表面にはキャラクターのイラスト・デザインが印刷されており、ファンにも大人気のグッズです。
自作のアクリルキーホルダーも流行っており、ネットショップや即売会で販売する人も増えてきました。
自分で描いたイラストからアクリルキーホルダーを作るには、どうすればよいのでしょうか?
アクリルキーホルダーを作るには?

アクリルキーホルダーを作るためには、自作イラストのpngファイルの他にも、カットパスと呼ばれるデータが必要です。
カットパスとは、カットしたい形状の指示が書かれているデータのことです。
自分でカットパスが作れない方は、印刷所のデータ制作代行サービスに申し込んで、カットパスを作ってもらいましょう。
データ制作を代行してもらう方法
多くの印刷所では、アクリルキーホルダーの制作と一緒に、カットパスのデータ制作代行も受け付けています。
追加の費用はかかりますが、自分でカットパスを作成する必要がないので、初心者の方にオススメの方法です。
こちらの方法なら、スマホしか持ってない人でもpng画像があればアクリルキーホルダーが作れます。
自分でカットパスを作成する方法
ペイントソフトのPhotoshopやIllustratorをお持ちの方は、自分でカットパスのデータを作成することも可能です。
各印刷所のホームページでは、カットパスを作成するためのテンプレートがダウンロードできます。
テンプレートの指示に沿ってカットパスを作成してみてください。
アクリルキーホルダー オススメの印刷所7選
印刷所によって、値段やアクリルの種類、加工のオプションなども様々です。
自分の作りたいアクリルキーホルダーに合った印刷所を選んでみてください。
SNSでは、アクリルキーホルダーをお作りになっている方が、完成品の仕上がりの報告をされています。
そういった投稿から、お好みの印刷所を探してみるのもオススメです。
①大手で仕上がりが安心できる「コミグラ」
コミグラ(株式会社グラフィック)は大手の印刷所です。
アクリルキーホルダーやポスター、クリアファイルなど、様々な同人グッズの制作を受け付けています。
コミグラは印刷が高品質で評判が良く、アクリルの断面も滑らかに仕上げてもらえます。
カットパスのデータ作成代行も注文できるので、png画像しか作れない方でもご利用いただけます。
早さ・安さ・品質のバランスが良く、初心者の方にもオススメの印刷所です。
②webサイトが使いやすい「pixivFACTORY」
pixivFACTORYは、イラストSNSでも有名なpixivが提供しているサービスです。
様々なグッズ制作を受け付けており、画像をアップするだけで、完成品のプレビューをすぐに確認できるのが特徴です。
グッズは1個から制作することができます。
webサイトが見やすくてお手軽に使えるので、初めて同人グッズを作る方にもオススメです。
③オプションも充実の「おたクラブ」
おたクラブは、アクリルキーホルダーの制作に力を入れている印刷所です。
スマホからのデータ作成や入稿も、ガイドが丁寧に記載されています。
カラーアクリルや特勢ナスカン(キーホルダーの金具)など、選べるオプションも充実しています。
アクリルキーホルダーのオプションに拘りたい方にオススメです。
④制作の値段が安い「MYDOO」
MYDOOでは、低価格で同人グッズを作ることができます。
webサイトにはアクキーシミュレーターと呼ばれるプレビュー機能があり、アクリルキーホルダーの仕上がりを確認できます。
データ作成代行も無料で受け付けています。
アクリルキーホルダーの制作の費用を抑えたい方にオススメの印刷所です。
⑤納期が短く完成が早い「アクリルグッズの達人」
アクリルグッズの達人は、納期が短いことが特徴の印刷所です。
入稿シミュレーターのプレビュー機能もあるので、すぐに注文して制作をしてもらえます。
アクリルキーホルダーをお急ぎで制作したい方は、ぜひ利用してみてください。
大量ロットを注文する際にもオススメです。
⑥カスタマイズ性の高い「TRINITY」
TRINITYでは、カスタマイズ性の高いアクリルキーホルダーを作れます。
クリアカラーをフチまで印刷できるスケルトンオーバープリントや、樹脂でコーディングを施したドーミング加工など、他の印刷所にはない特殊なオプションがあります。
アクリルキーホルダーを拘って作りたい方にオススメです。
⑦高品質でオプションも豊富な「yousei印刷」
yousei印刷では、粒子感の少ない高品質な仕上がりでアクリルキーホルダーが作れます。
デフォルトの料金でオプションをつけることができ、カラーアクリル・ニス盛り・特殊ナスカン・台紙印刷などを無料で注文できます。
オプションを盛りたい方や、個性的なアクリルキーホルダーを作りたい方は、ぜひ利用してみてください。
アクリルキーホルダー 入稿用データの6つのポイント
入稿用データの作成のポイント

入稿用のイラストのデータはどのように作っていけばよいのでしょうか?
印刷所:コミグラでの制作を例に、6つのポイントを紹介しています。
- 実寸で作る
- 解像度を確認する
- カットパスを作成する
- ホワイトインクを活用する
- 裏面のデータの向きに注意
- レイヤーとパスを整理する
※実際にデータを作成する際は、各印刷所のホームページに記載されてあるガイド・テンプレートをよく読んでからデータを作成しましょう。
①実寸で作る
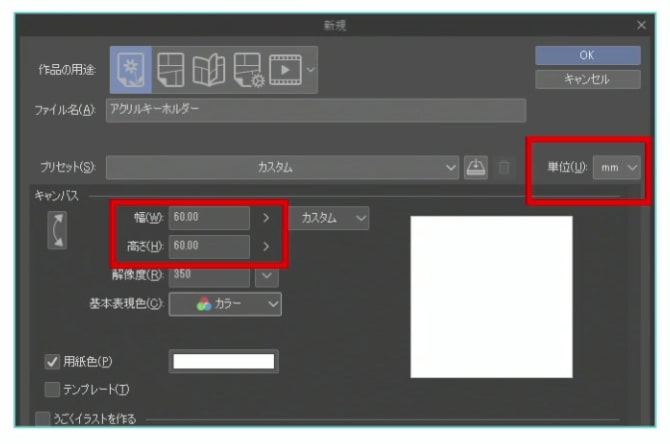
入稿用のイラストを作成する際には、商品サイズの単位に合わせてミリ(mm)の実寸でデータを作成しましょう。
ペイントソフトの多くは、表示単位の初期設定がピクセル(px)になっているため、変更する必要があります。
解説図は、クリスタで新規データを作成する際の画面です。
右上の赤枠の欄を押すと、ピクセルからミリの単位に変更できます。
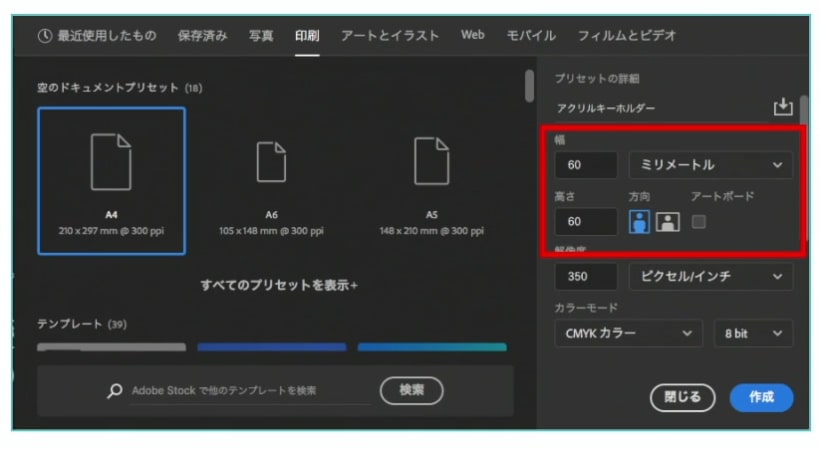
Photoshopの場合は、赤枠の欄からミリの単位に変更できます。
※後でカットパスやストラップホールをつける際、イラストにフチがついて全長が10mmほど大きくなります。
注文サイズを超えないように、イラストではあらかじめ10mm小さくして作成するのがオススメです。
②解像度を確認する
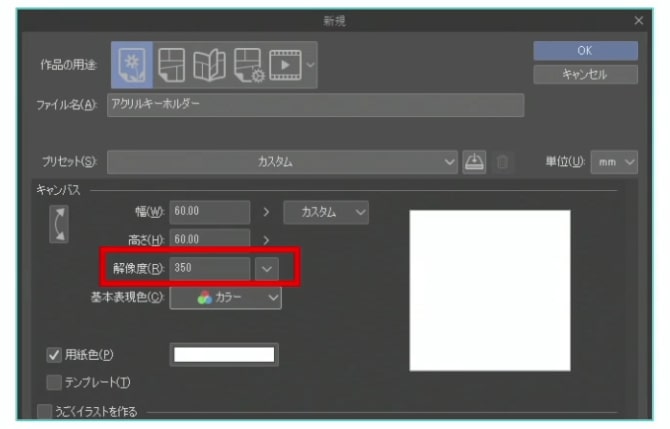
印刷用のデータの解像度は、350~400dpiを推奨しています。
初期設定では72dpiになっていることも多いですが、72dpiだと印刷するときに粗い仕上がりになってしまいます。
忘れずに解像度を変更しましょう。
クリスタの場合は、解説図の赤枠の欄から解像度を設定します。
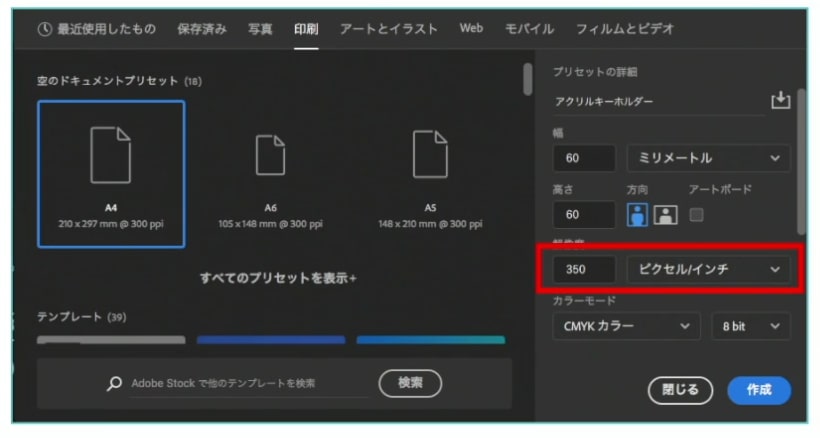
Photoshopの場合は、解説図の赤枠の欄から解像度を変更できます。
③カットパスを作成する
※カットパスのデータの作成には、PhotoshopやIllustratorが必要です。
これらのソフトをお持ちでない方やパスの作成が難しい方は、データ作成代行サービスを利用しましょう。
印刷所:コミグラの場合は、「カットパス-ホワイト版作成サービス(有料)」をご利用いただけます。
カットパスの指定方法

アクリルを希望の形にカットするため、カットパスと呼ばれるパスデータでの指示が必要です。
カットには1mm程度の誤差が発生するため、カットパスはイラストから2㎜外側に作成してください。
ストラップホールのパスの指定方法

カットパスは、ストラップホールのパスも含めて作成しましょう。
内径3mm、外形9mmの円形パスを作成して、外形パスをシルエットのパスと結合して作ります。
「アクリルキーホルダーの作り方講座」では、カットパス作成の工程を、動画で実演解説しています。
カットパスの形状の注意点
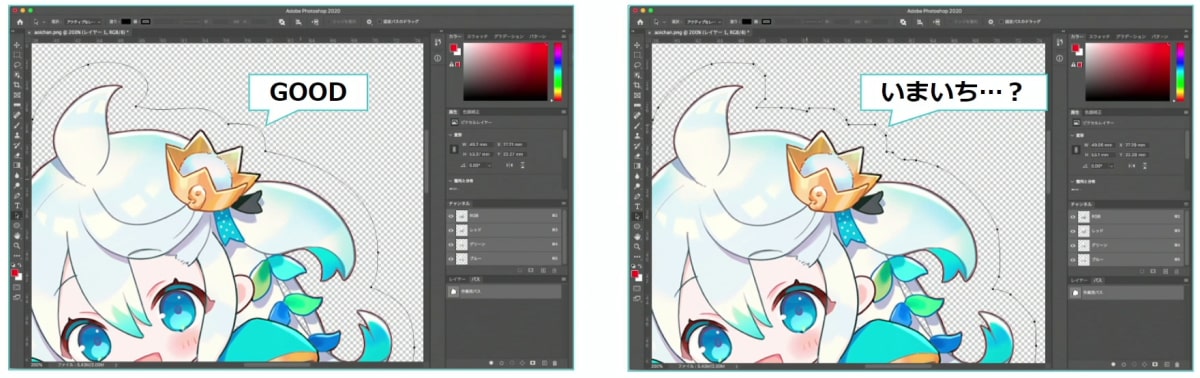
解説図の右側のように、細かく複雑なパスの形状や、鋭角の形状はカットに向きません。
仕上がりをきれいにするためには、解説図の左側のように、丸みのある滑らかな曲線でパスを作るのがオススメです。
④ホワイトインクを活用する
ホワイトインクのメリット

印刷のインクには透過性があります。
そのまま印刷すると、右側の写真のように、半透明の仕上がりになります。
そこで下地にホワイトインクを使うことにより、左側の写真のように、透けなくなって色がハッキリします。
ホワイト版を使う部分と使わない部分は分けることもできるため、部分的に透けさせることも可能です。
ホワイトインクを使わない箇所は下地がなくて透けるため、同じ色でも薄い発色になってしまいます。
ハッキリ見せたい箇所にはホワイトインクを使ったり、ホワイトインクを使わない場合はイラストの色を濃いめに塗ったり、仕上がりの色を想定しておくのがオススメです。
ホワイトインクの指定方法
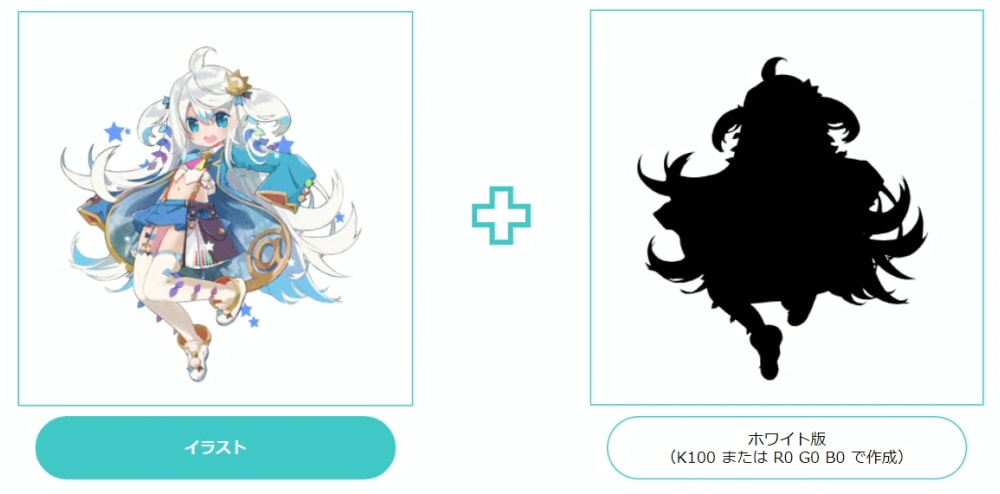
ホワイトインクで印刷する箇所を指定したデータのことを、「ホワイト版」と呼びます。
ホワイト版はイラストとは別のレイヤーに独立させて作り、白く印刷したい部分をデータ上でK100(黒)で作成します。
RGB形式で入稿する場合は、RGB(0,0,0)の黒色で指定します。
また、ホワイト版は、はみ出さないようにイラストより1~2px内側にオフセット(縮小)するのがオススメです。
※自分でホワイト版を作るのが難しい場合は、コミグラのオプション「カットパス-ホワイト版作成サービス(有料)」をご利用いただけます。
⑤裏面のデータの向きに注意
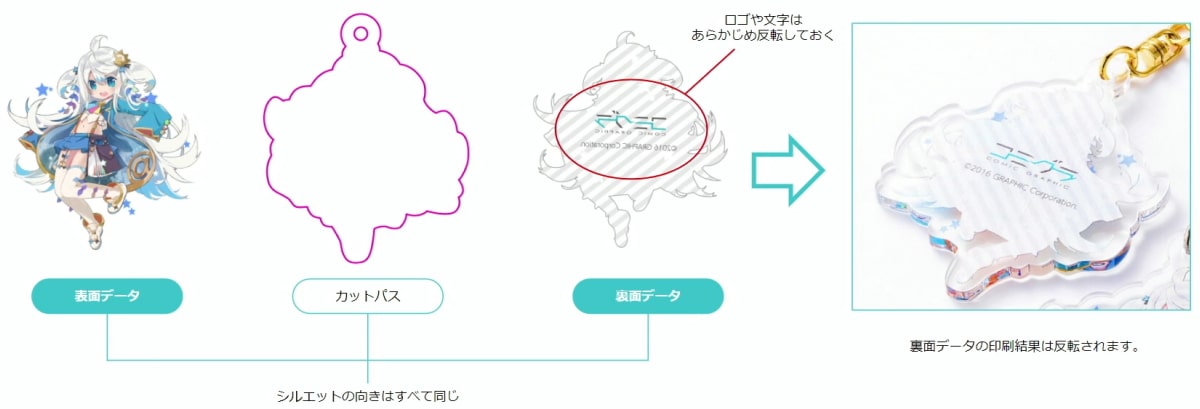
アクリルキーホルダーは両面に印刷することが可能です。
裏面は表面と同じシルエットの向きで作成しますが、印刷結果は反転されます。
ロゴなどの文字を裏面に入れる場合は、データ上で反転させておく必要があります。
片面で印刷する場合は、裏面のデータは入稿する必要はありません。
⑥レイヤーとパスを整理する
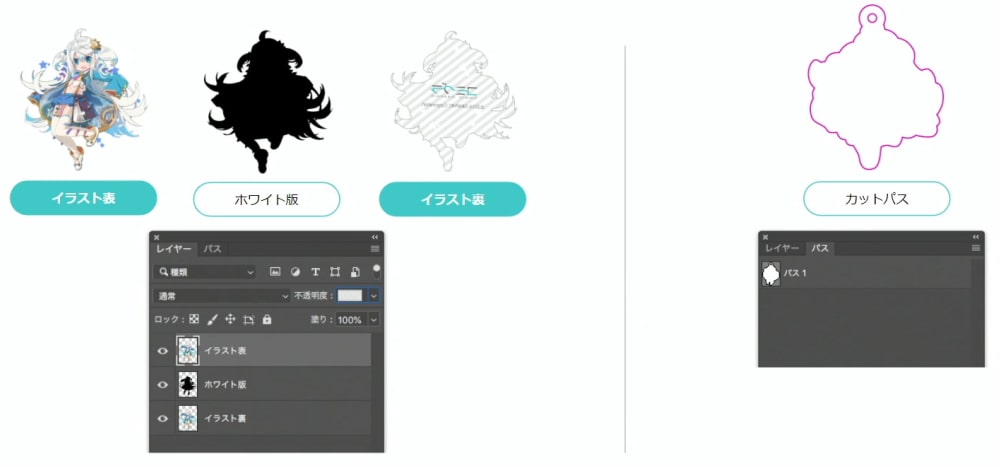
イラスト、ホワイト、カットパスのデータを作り終えたら、レイヤーを整理します。
レイヤーは各要素ごとに統合して、解説図のようにまとめましょう。
Photoshopの場合、パスはレイヤーウィンドウではなくパスウィンドウに表示されます。
データに含められるカットパスは1つだけなので、不要なパスは削除しておきましょう。
「アクリルキーホルダーの作り方講座」をもっと詳しく動画で解説!7日間の無料お試しで視聴しよう!
パルミーの月謝制講座「アクリルキーホルダーの作り方講座」では、アクリルキーホルダーの基礎知識や制作の手順を、より詳しく動画で解説しています。

- 入稿の流れ、入稿データの作成ポイント
- 印刷所の選び方
- アクリルキーホルダー用イラストの描き方のコツ
- アクリルキーホルダー用イラストの実演解説
- カットパス・白版・裏面の作り方
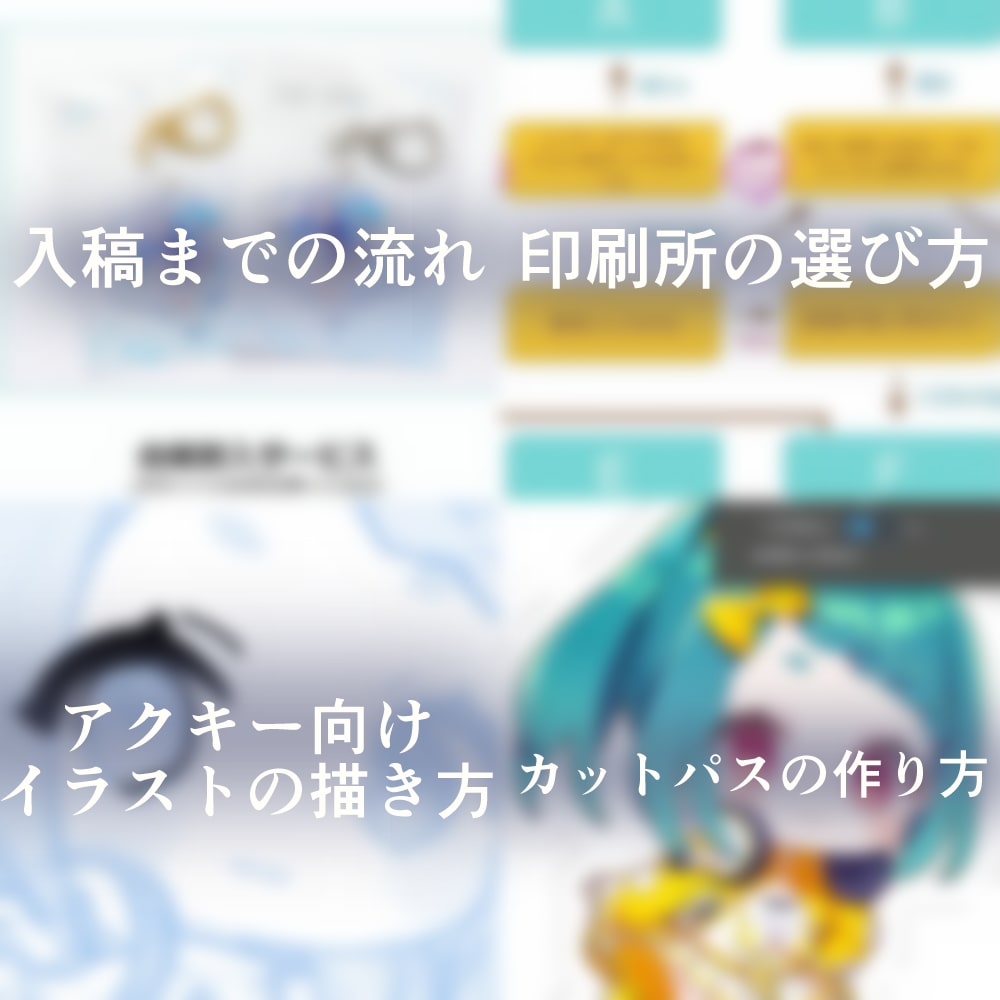
入稿の仕方、オススメの印刷所の紹介、アクリルキーホルダー用のイラストを描くときのコツなども解説しています。
カットパスや裏面を作成する実演解説もあり、アクリルキーホルダーの作り方を分かりやすく学べる講座です。
無料お試しでは、この講座をはじめとする200以上の講座が全部視聴できます!
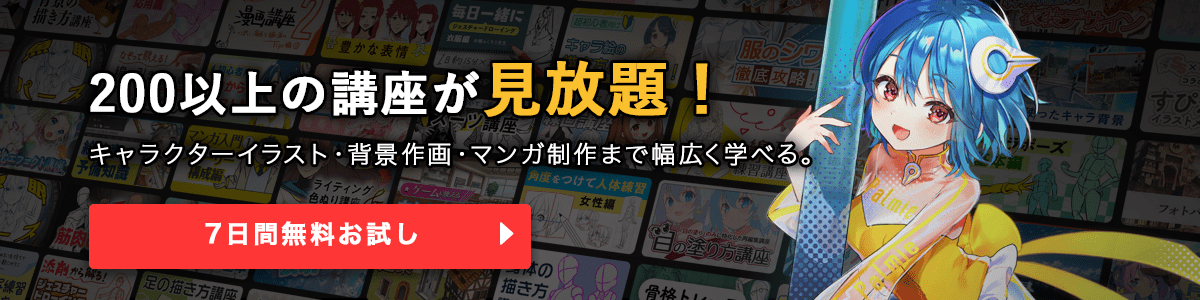
初心者から絵師デビュー!
厚塗りのエッセンスを取り入れた「厚塗り風」イラストの描き方を解説!わかりやすい動画授業+質問相談サポートで、あなたの上達を更に加速【7日間の無料お試し実施中】
詳細はコチラ!イラレポを投稿しよう

