

 【クリスタ】3Dを使った簡単な背景の描き方。ツール・素材の使い方を基本から解説
【クリスタ】3Dを使った簡単な背景の描き方。ツール・素材の使い方を基本から解説
CLIP STUDIO PAINT(クリスタ)の3D機能は便利で、イラストの背景制作にも役立てることができます。
今回は、イラストレーターの白クマシェイク先生による、パルミー月謝制講座「3Dを使った背景作画講座」より、内容を一部抜粋してご紹介します。
クリスタの3D機能の基本的な使い方や、3D素材を使ってカラーイラストの背景を描く手順を見ていきましょう。
クリスタの3D機能の基本操作
CLIP STUDIO ASSETSとは?
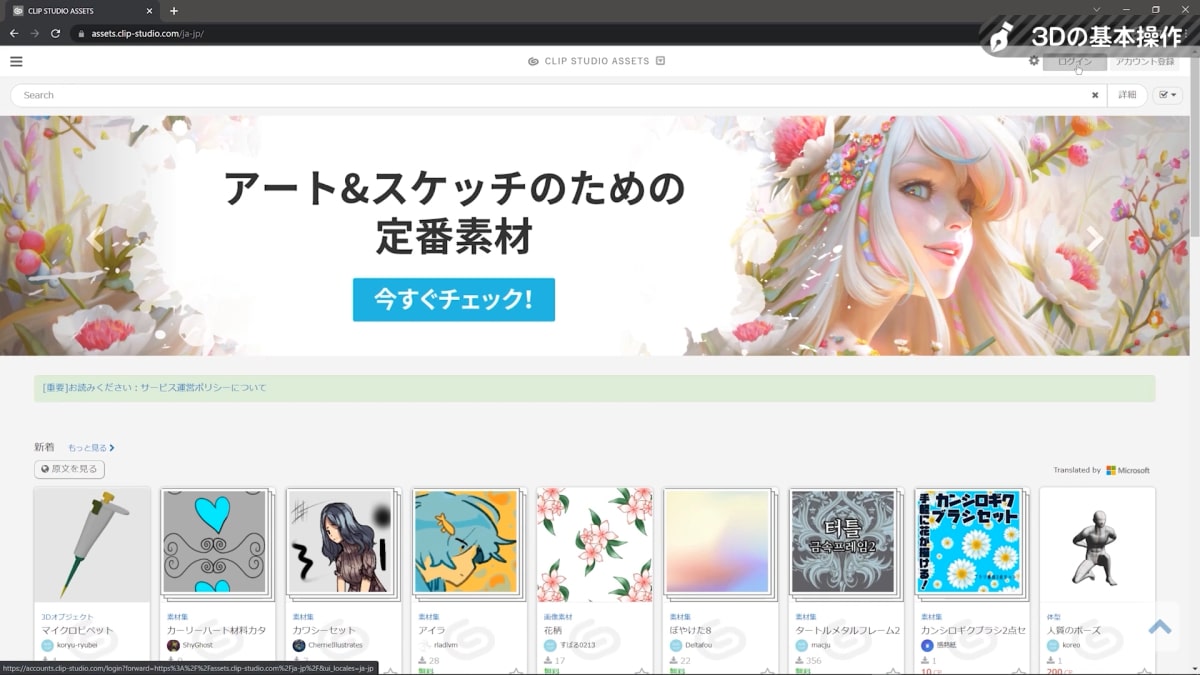
CLIP STUDIO ASSETSは、クリスタ用のブラシや3D素材を公開しているWebサイトです。
イラスト・マンガ制作に便利な素材を入手できるので、ぜひCLIP STUDIO ASSETSを使ってみてください。
①クリスタ用の3D素材をダウンロードする
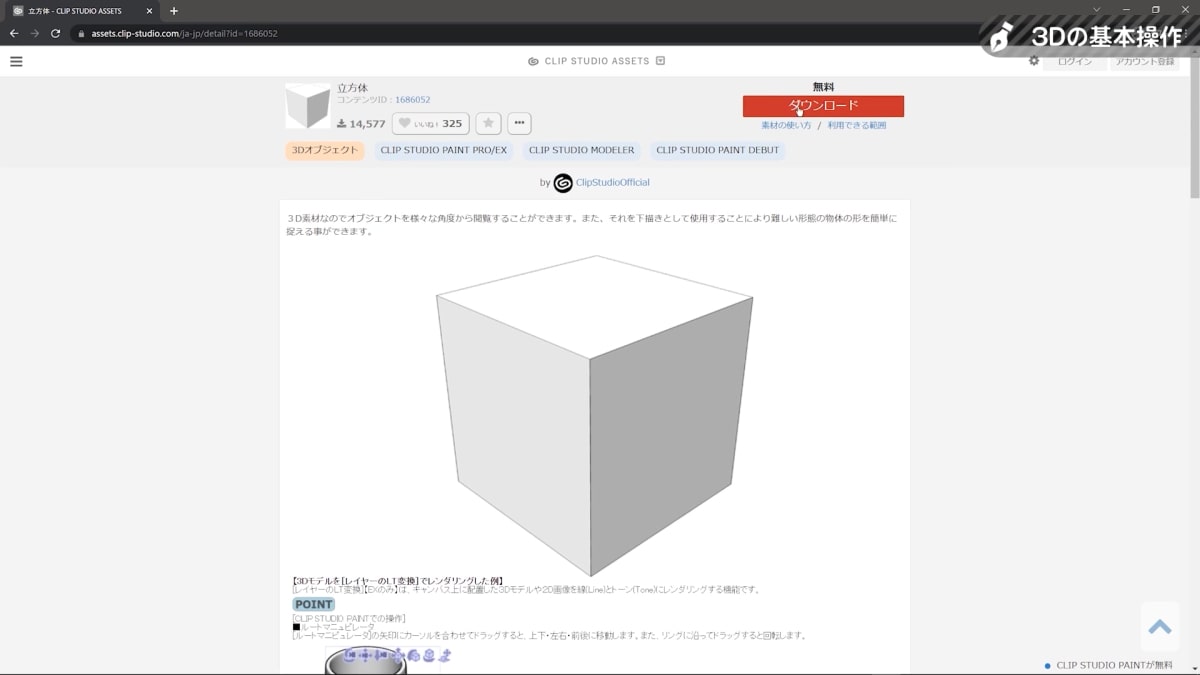
チュートリアルで使う立方体を、CLIP STUDIO ASSETSでダウンロードします。
検索キーワードに「立方体」と入力して、検索結果を「人気順」に並べ替えましょう。
CLIP STUDIO公式が公開している立方体の3Dオブジェクトが出てくるので、[ダウンロード]を押します。
②ダウンロードした3D素材をクリスタで開く
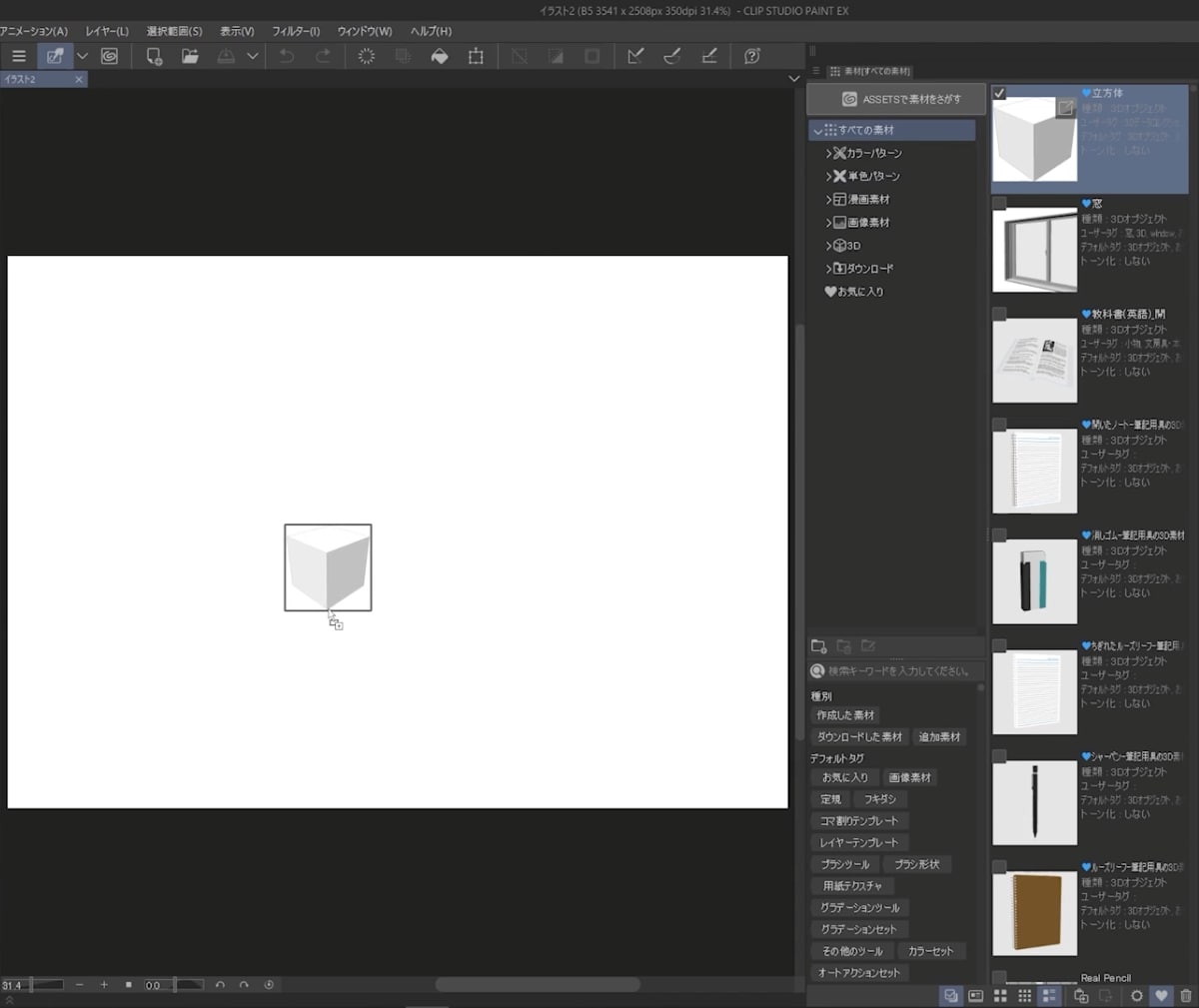
メニューバーの[ウィンドウ]→[素材]→[すべての素材]を選択します。
先ほどダウンロードした立方体の3Dオブジェクトが、素材パレットに表示されます。
立方体にカーソルを合わせ、ドラッグ&ドロップ操作で、素材パレットからキャンバスへ持っていきましょう。
3Dオブジェクトがキャンバスに表示されます。
③3Dオブジェクトを操作する
操作ツールのオブジェクトを使う
3Dオブジェクトをキャンバスへ持っていくと、[操作ツール]のサブツール[オブジェクト]が自動的に選択され、3Dオブジェクトを操作できる状態になります。
カメラと3Dオブジェクトを操作する
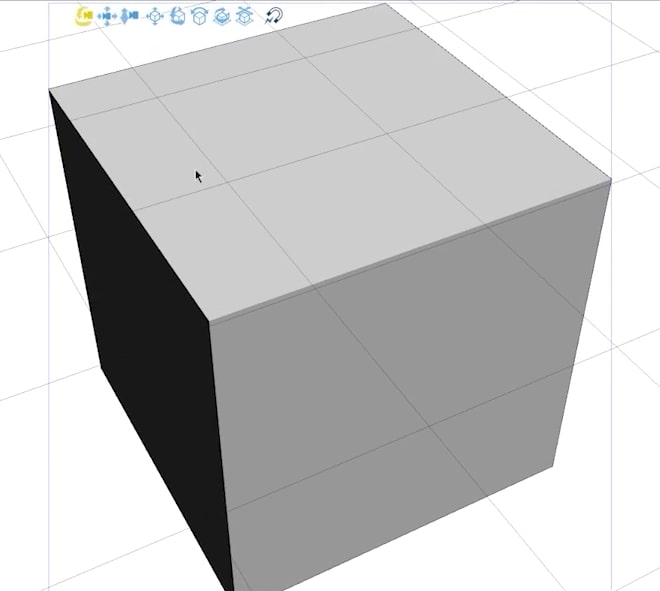
3Dオブジェクトの操作用のボタンが、上部に表示されています。
左の3つのカメラアイコンのボタンは、3Dオブジェクトを映しているカメラを操作するボタンです。
ボタンを選択してドラッグ操作をすることで、カメラの回転・左右移動・前後移動を行えます。
左から4つ目以降の立方体アイコンのボタンは、3Dオブジェクト自体を操作するボタンです。
3Dオブジェクトの移動・回転が行えます。
別の方法で3Dオブジェクトを操作する
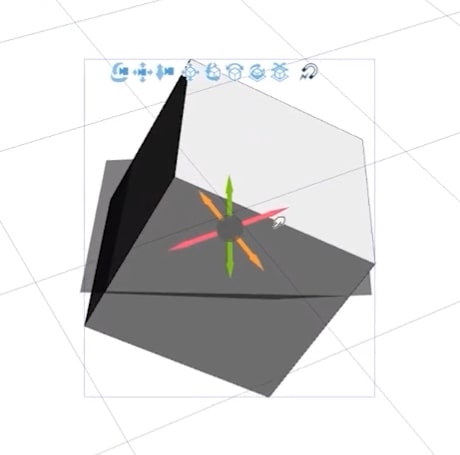
また、3Dオブジェクトをクリックすると、矢印と球状のインターフェースが表示されます。
矢印・球の上でドラッグ操作をすることで、3Dオブジェクトの移動・回転・拡大縮小ができます。
クリスタの3D機能を使った背景の描き方
ラフの段階から3Dオブジェクトを活用

パルミーちゃんのカラーイラストの背景を制作するにあたって、ラフの工程から3Dオブジェクトを使用していきます。
※キャラクターは事前に清書してあります。
3Dを使った背景の制作工程
- ラフ(3Dオブジェクトの配置)
- 線画
- 下塗り
- 本塗り
- 仕上げ
背景のアタリや大ラフに合わせて、3Dオブジェクトを配置していきましょう。
背景のラフに3Dオブジェクトを使用することにより、パースやディテールの精度が上がり、作画の労力を減らすことができます。
①3Dオブジェクトを配置する
机を配置

CLIP STUDIO ASSETSからダウンロードした机と椅子の3Dオブジェクトを、大ラフに合わせて配置します。
※(「机と椅子」 素材コンテンツID:1700995)
3Dオブジェクトの操作がしやすいように、他のレイヤーの不透明度は下げておきましょう。
キャラクターと合うように、机の大きさ・位置・角度を調整します。
椅子を配置
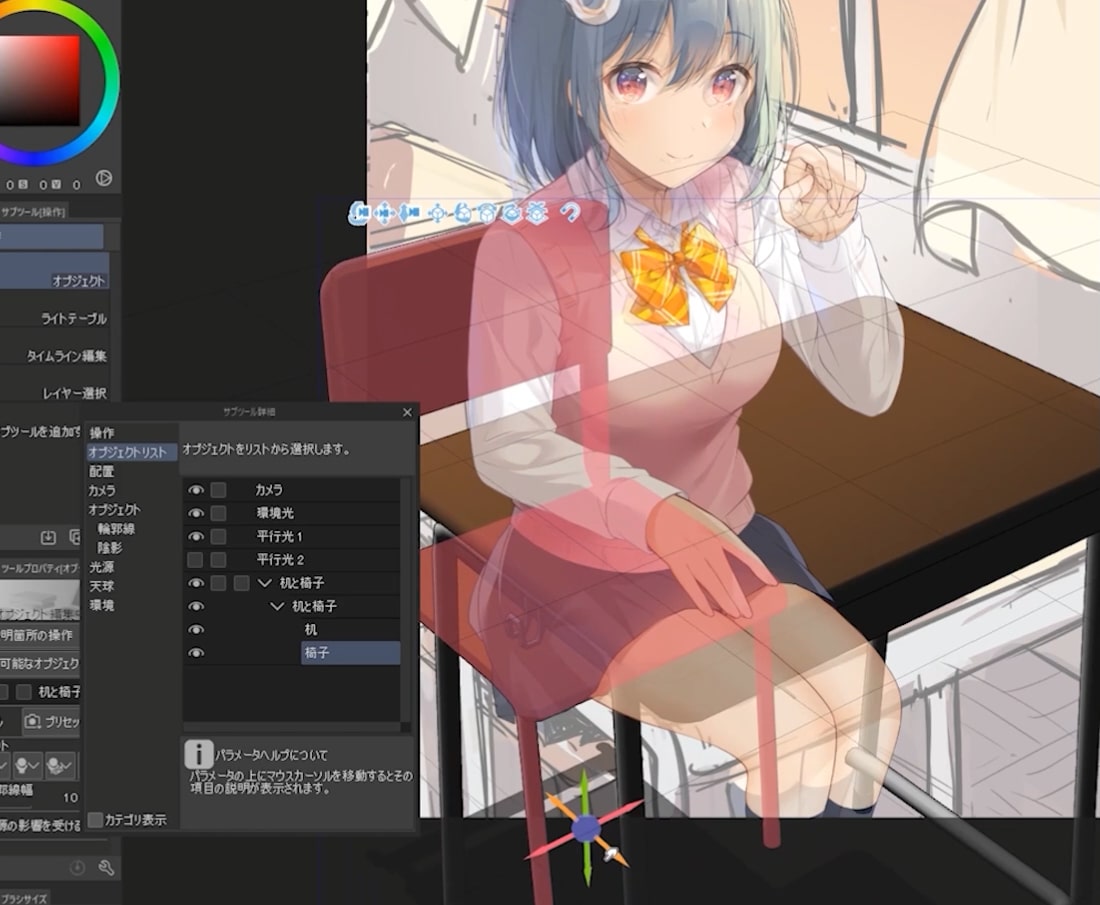
椅子を引いて座っているので、机の位置はそのままで、椅子だけを動かします。
[オブジェクト]のサブツール詳細パレットを開き、「オブジェクトリスト」から椅子を選択して、画面左上の方に椅子を動かします。
下記の二点に特に注意して、机と椅子を調整します。
- キャラクターが座っているように見えるか
- キャラクターの肘が机に接しているように見えるか
小物・窓を配置

キャラクターが座っている椅子の配置が終わったら、後ろの机や小物(教科書・ノート・ペン・消しゴム)、窓の3Dオブジェクトを配置します。
②線画を描く
線画を描く前の準備
配置した3Dオブジェクトの輪郭をトレースして、線画を作っていきます。
机・椅子・窓など、パーツごとに分けて線画のレイヤーを作成します。
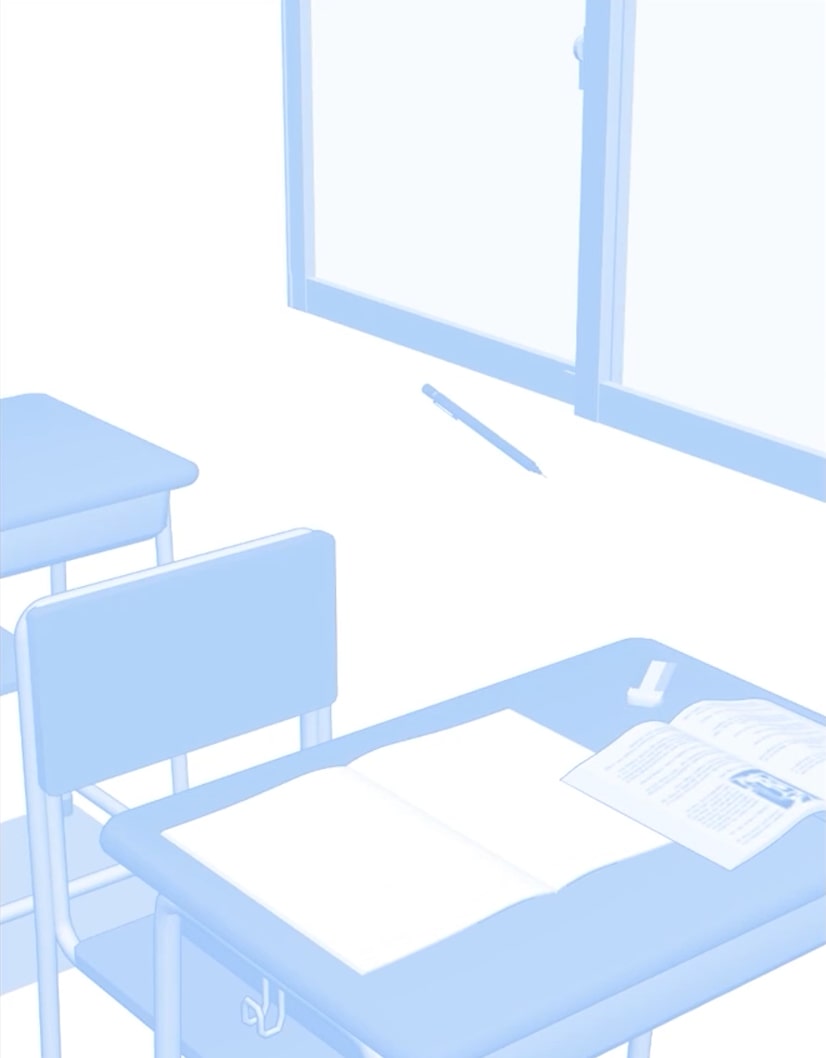
線画を見やすくするために、キャラクターのレイヤーは非表示にします。
また、3Dオブジェクトのレイヤーの不透明度を下げ、[レイヤーカラーを変更]の機能で3Dオブジェクトの色を変えます。
机の線画
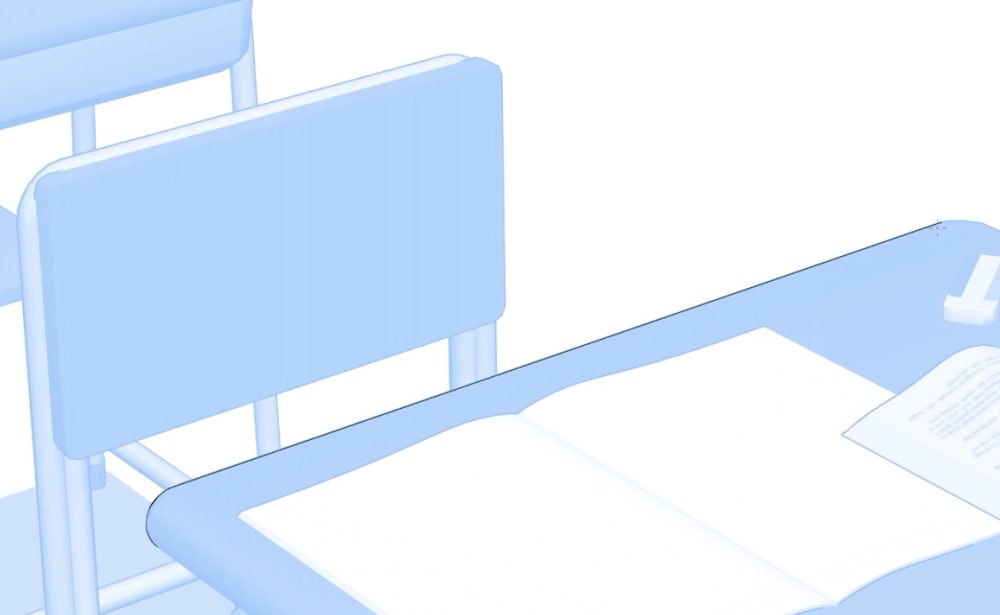
[鉛筆ツール]のサブツール[濃い鉛筆]を使用して、机の線画を描きます。
机の角の部分はフリーハンドで線を描きます。
天板の角以外の部分は、ブラシサイズを少し細くして直線を引きましょう。
クリスタでは、ブラシの使用中にShiftキーを押しながらクリックをすることで、簡単に直線を引けます。
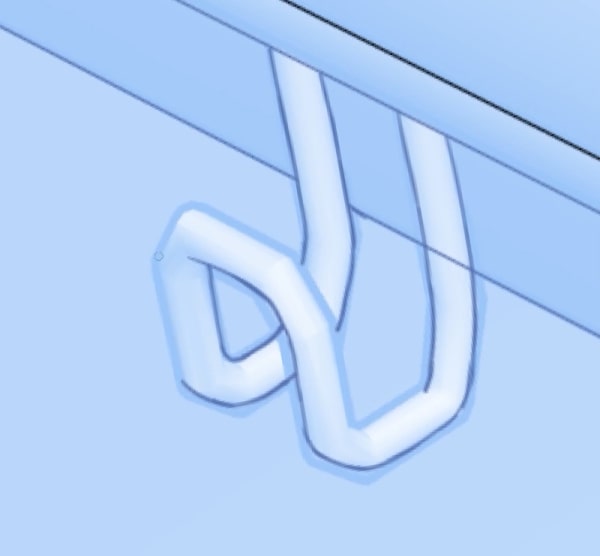
線を引きやすくするために、キャンバスを回転させながら線画を描きます。
線画を描く際は、3Dオブジェクトの輪郭と細部まできっちり合わせる必要はありません。
机の金属の部分は滑らかな曲線なので、3Dオブジェクトの角ばっているニュアンスを拾わないようにしましょう。
椅子・小物・窓の線画
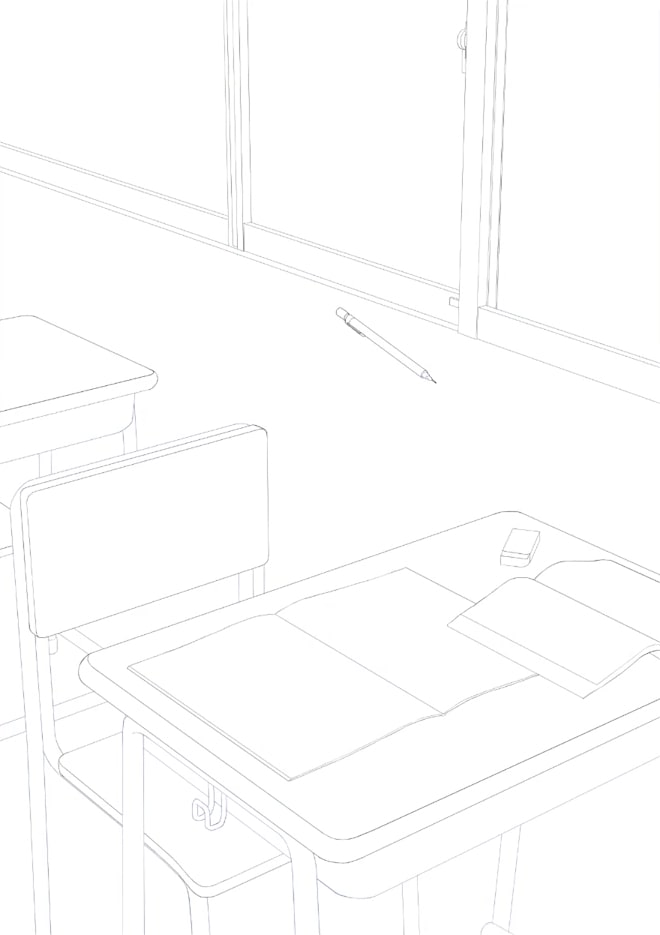
机の線画が終わったら、椅子・小物・窓の線画を描きます。
③下塗りをする
机と椅子の下塗り

ラフを参考に色を決めながら、机と椅子の下塗りをしていきます。
ラフの机の色を[スポイトツール]で吸い、机の下塗りの色として使用します。
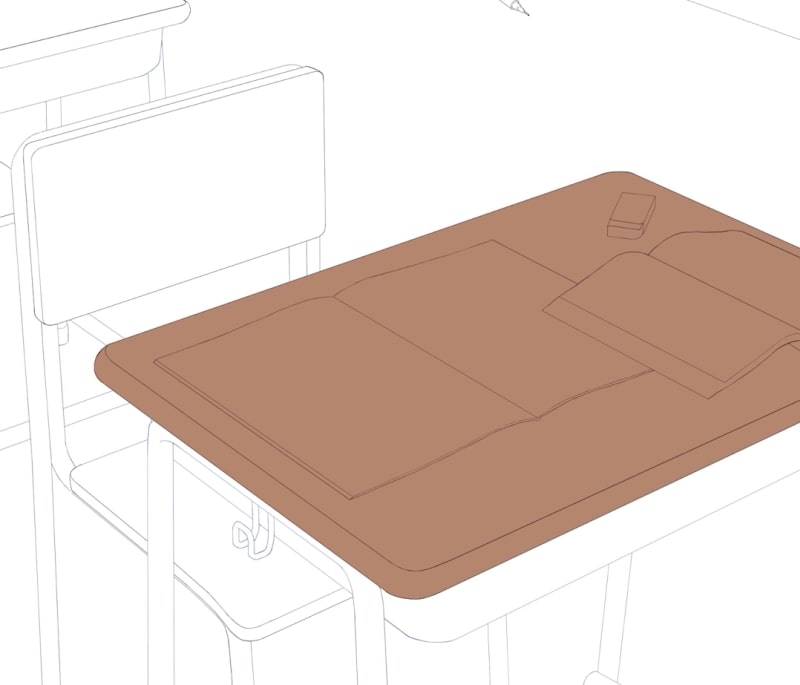
机の線画レイヤーを[参照レイヤー]に設定します。
[自動選択ツール]のサブツール[参照レイヤー用選択]を使用することで、机の選択範囲が簡単に作れます。
選択範囲を作った後は、先ほど吸い取ったラフの色で机を塗りつぶします。
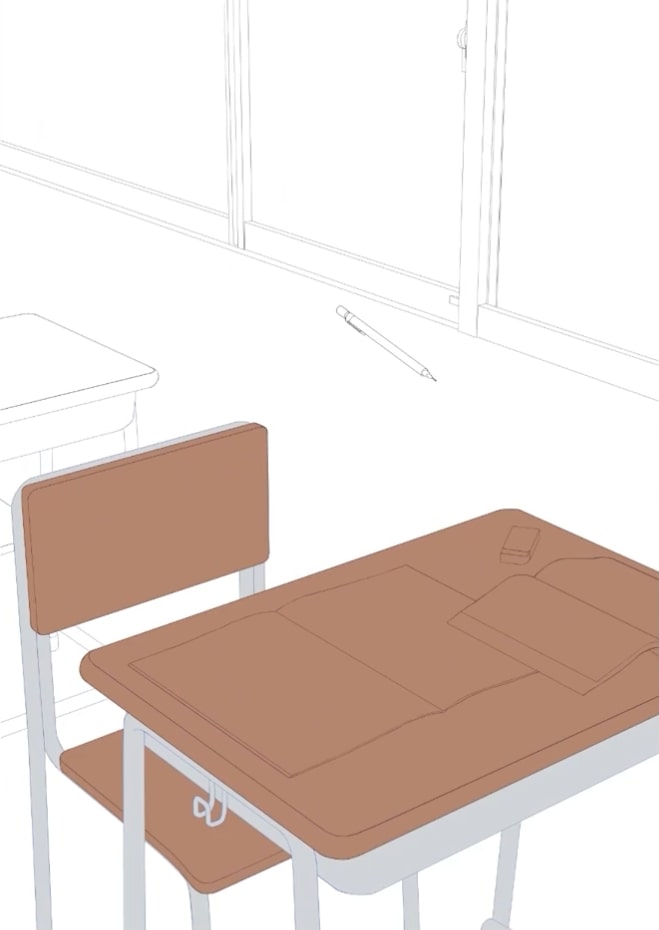
細かい部分は、[選択範囲ツール]のサブツール[投げなわ選択]も使用して、下塗りの色を塗っていきます。
小物・窓の下塗り
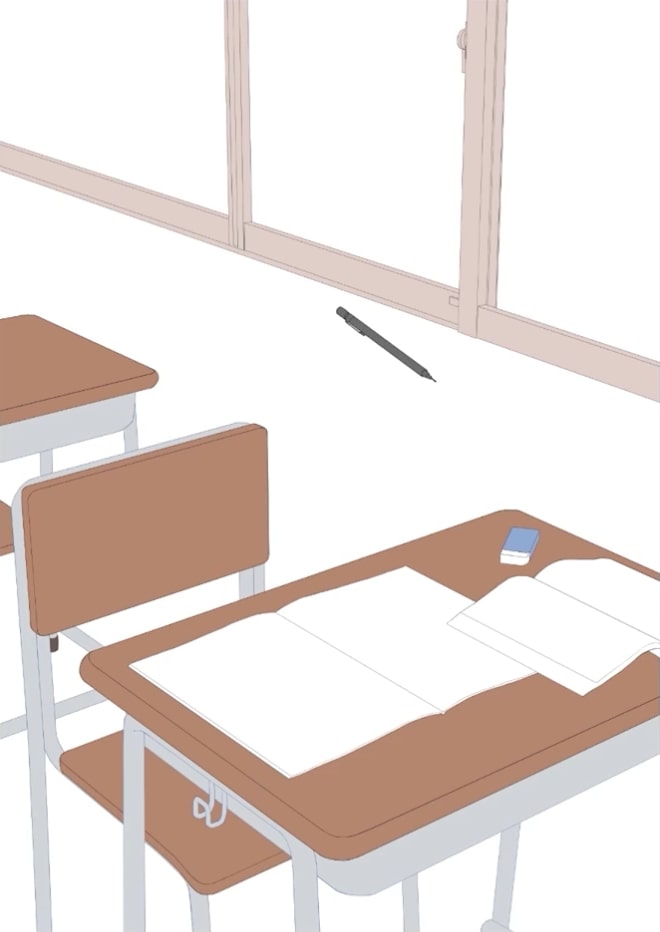
机と椅子の下塗りが終わったら、小物・窓の下塗りをします。
④本塗りをする
本塗り前の準備

本塗りの工程では、キャラクターも表示させながら作業をします。
キャラクターで隠れる箇所は、本塗りをしなくてもよい部分です。
机の本塗り

CLIP STUDIO ASSETSからダウンロードした[机天板ブラシ]と[机金属ブラシ]を使用して、机の本塗りをします。
※(「5分で机塗りブラシ」 素材コンテンツID:1744306)
[机天板ブラシ]を使用して、机の模様が良い感じになるまで、ペンを繰り返し動かします。
模様が良い感じになったら、[色混ぜツール]のサブツール[ぼかし]を使って馴染ませます。

机の金属の部分も同様に、[机金属ブラシ]で色が良い感じになるまでペンを動かします。

次に塗りの調整や影入れをするので、影の参考用に3Dオブジェクトを表示します。
3Dオブジェクトのレイヤーを複製して、画面の隅に移動します。
背景の完成

更に、机や椅子などの本塗りを進めて、仕上げの工程を経て、背景が完成しました!
3Dを使った背景作画講座をもっと詳しく動画で解説!7日間の無料お試しで視聴しよう!
パルミーの月謝制講座「3Dを使った背景作画講座」では、クリスタの3D機能の使い方や背景作画の手順を、より詳細に動画で解説しています。

- クリスタの3D機能の詳しい解説
- 線画・本塗り・仕上げなど、各工程の解説
- 図形を用いた3D背景作画の手順の解説
- 光源を意識した3D背景制作の方法
- レイヤー構成や使用素材の詳細
講座では、3Dオブジェクトの操作方法や背景の塗り方など、様々なテクニックが登場します。
クリスタの3D機能にご興味がある方は、ぜひご視聴ください。
無料お試しでは、この講座をはじめとする200以上の講座が全部視聴できます!
パルミーの月謝制講座の詳細についてはこちらから!
CLIP STUDIO PAINT(クリスタ)の3D機能は便利で、イラストの背景制作にも役立てることができます。
今回は、イラストレーターの白クマシェイク先生による、パルミー月謝制講座「3Dを使った背景作画講座」より、内容を一部抜粋してご紹介します。
クリスタの3D機能の基本的な使い方や、3D素材を使ってカラーイラストの背景を描く手順を見ていきましょう。
クリスタの3D機能の基本操作
CLIP STUDIO ASSETSとは?
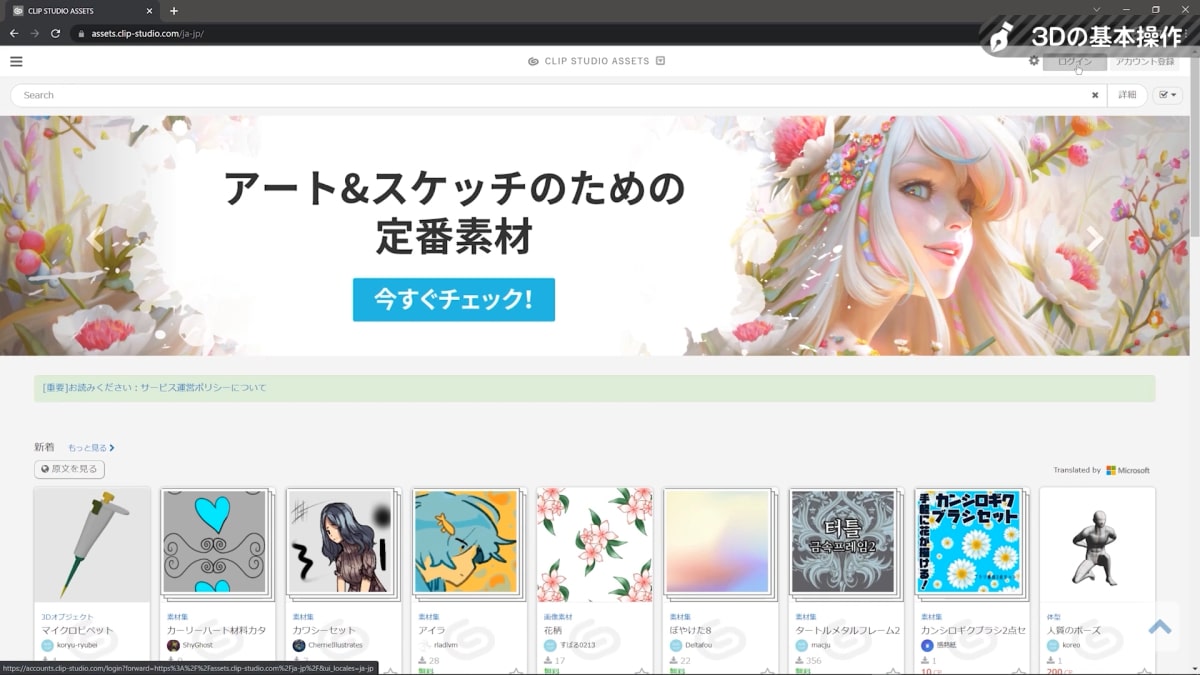
CLIP STUDIO ASSETSは、クリスタ用のブラシや3D素材を公開しているWebサイトです。
イラスト・マンガ制作に便利な素材を入手できるので、ぜひCLIP STUDIO ASSETSを使ってみてください。
①クリスタ用の3D素材をダウンロードする
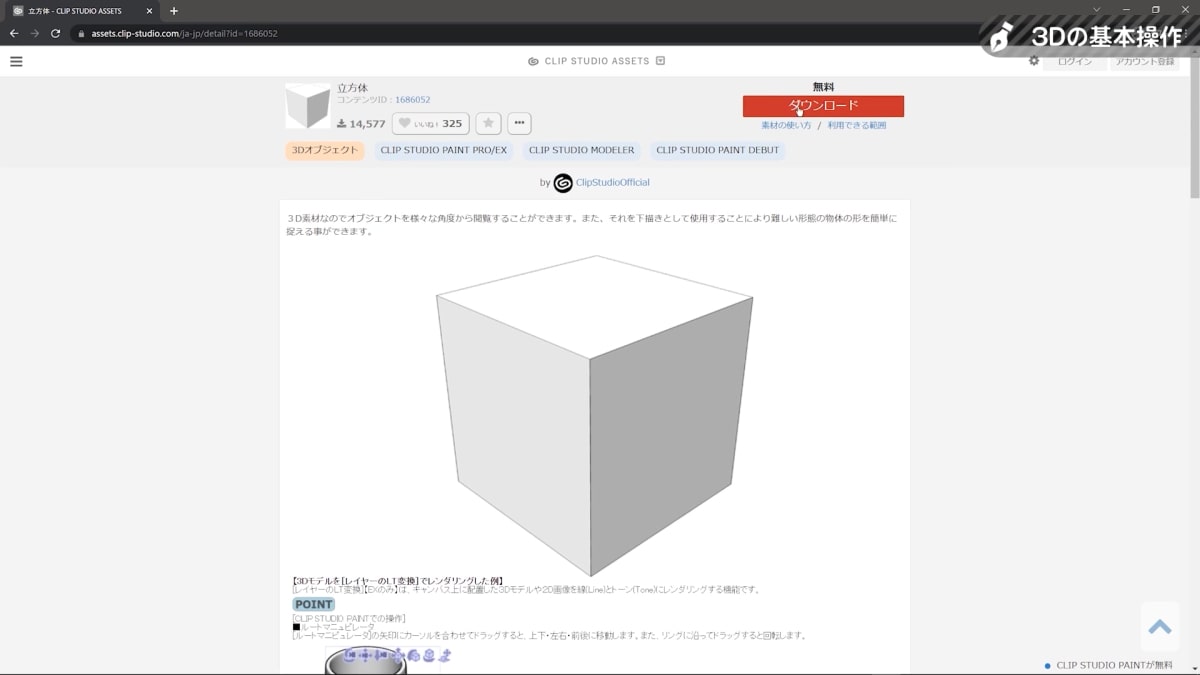
チュートリアルで使う立方体を、CLIP STUDIO ASSETSでダウンロードします。
検索キーワードに「立方体」と入力して、検索結果を「人気順」に並べ替えましょう。
CLIP STUDIO公式が公開している立方体の3Dオブジェクトが出てくるので、[ダウンロード]を押します。
②ダウンロードした3D素材をクリスタで開く
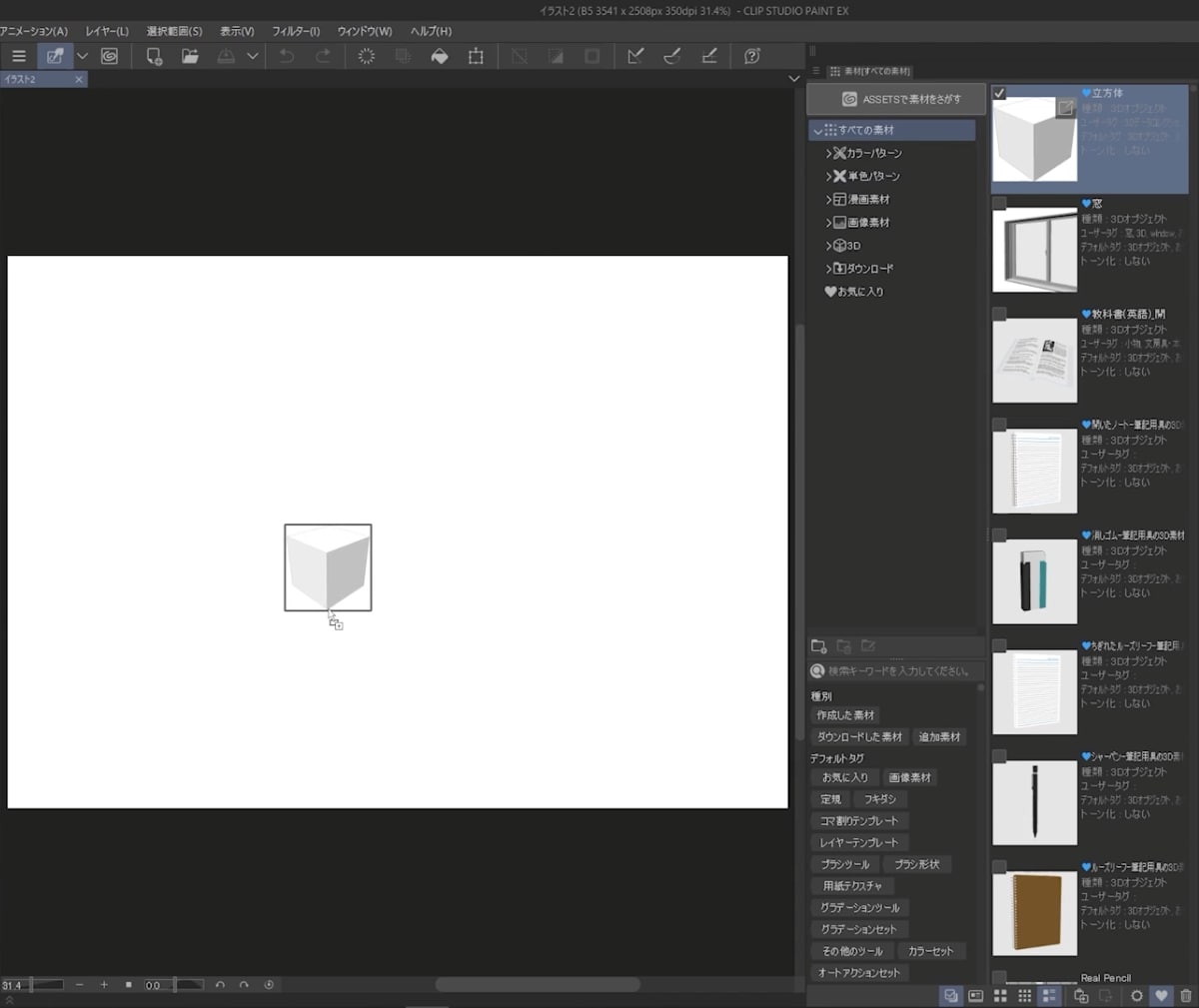
メニューバーの[ウィンドウ]→[素材]→[すべての素材]を選択します。
先ほどダウンロードした立方体の3Dオブジェクトが、素材パレットに表示されます。
立方体にカーソルを合わせ、ドラッグ&ドロップ操作で、素材パレットからキャンバスへ持っていきましょう。
3Dオブジェクトがキャンバスに表示されます。
③3Dオブジェクトを操作する
操作ツールのオブジェクトを使う
3Dオブジェクトをキャンバスへ持っていくと、[操作ツール]のサブツール[オブジェクト]が自動的に選択され、3Dオブジェクトを操作できる状態になります。
カメラと3Dオブジェクトを操作する
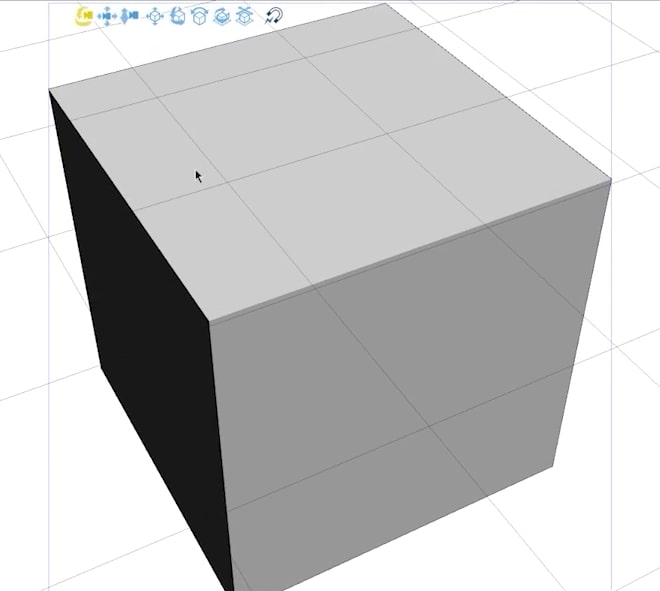
3Dオブジェクトの操作用のボタンが、上部に表示されています。
左の3つのカメラアイコンのボタンは、3Dオブジェクトを映しているカメラを操作するボタンです。
ボタンを選択してドラッグ操作をすることで、カメラの回転・左右移動・前後移動を行えます。
左から4つ目以降の立方体アイコンのボタンは、3Dオブジェクト自体を操作するボタンです。
3Dオブジェクトの移動・回転が行えます。
別の方法で3Dオブジェクトを操作する
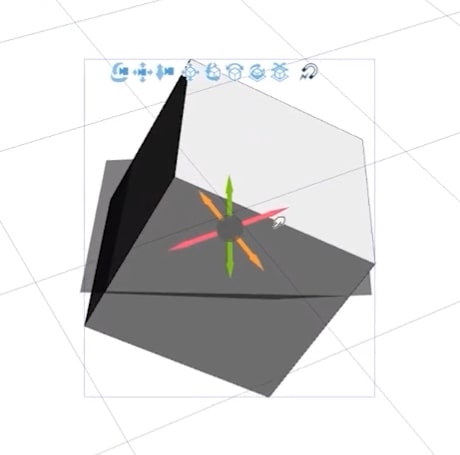
また、3Dオブジェクトをクリックすると、矢印と球状のインターフェースが表示されます。
矢印・球の上でドラッグ操作をすることで、3Dオブジェクトの移動・回転・拡大縮小ができます。
全身がスラスラ描けるようになる!?
【初心者歓迎】超人気のジェスチャードローイング講座が公開中!わかりやすい動画授業+質問相談サポートで、あなたの上達を更に加速!【7日間の無料お試し実施中】
詳細はコチラ!クリスタの3D機能を使った背景の描き方
ラフの段階から3Dオブジェクトを活用

パルミーちゃんのカラーイラストの背景を制作するにあたって、ラフの工程から3Dオブジェクトを使用していきます。
※キャラクターは事前に清書してあります。
3Dを使った背景の制作工程
- ラフ(3Dオブジェクトの配置)
- 線画
- 下塗り
- 本塗り
- 仕上げ
背景のアタリや大ラフに合わせて、3Dオブジェクトを配置していきましょう。
背景のラフに3Dオブジェクトを使用することにより、パースやディテールの精度が上がり、作画の労力を減らすことができます。
①3Dオブジェクトを配置する
机を配置

CLIP STUDIO ASSETSからダウンロードした机と椅子の3Dオブジェクトを、大ラフに合わせて配置します。
※(「机と椅子」 素材コンテンツID:1700995)
3Dオブジェクトの操作がしやすいように、他のレイヤーの不透明度は下げておきましょう。
キャラクターと合うように、机の大きさ・位置・角度を調整します。
椅子を配置
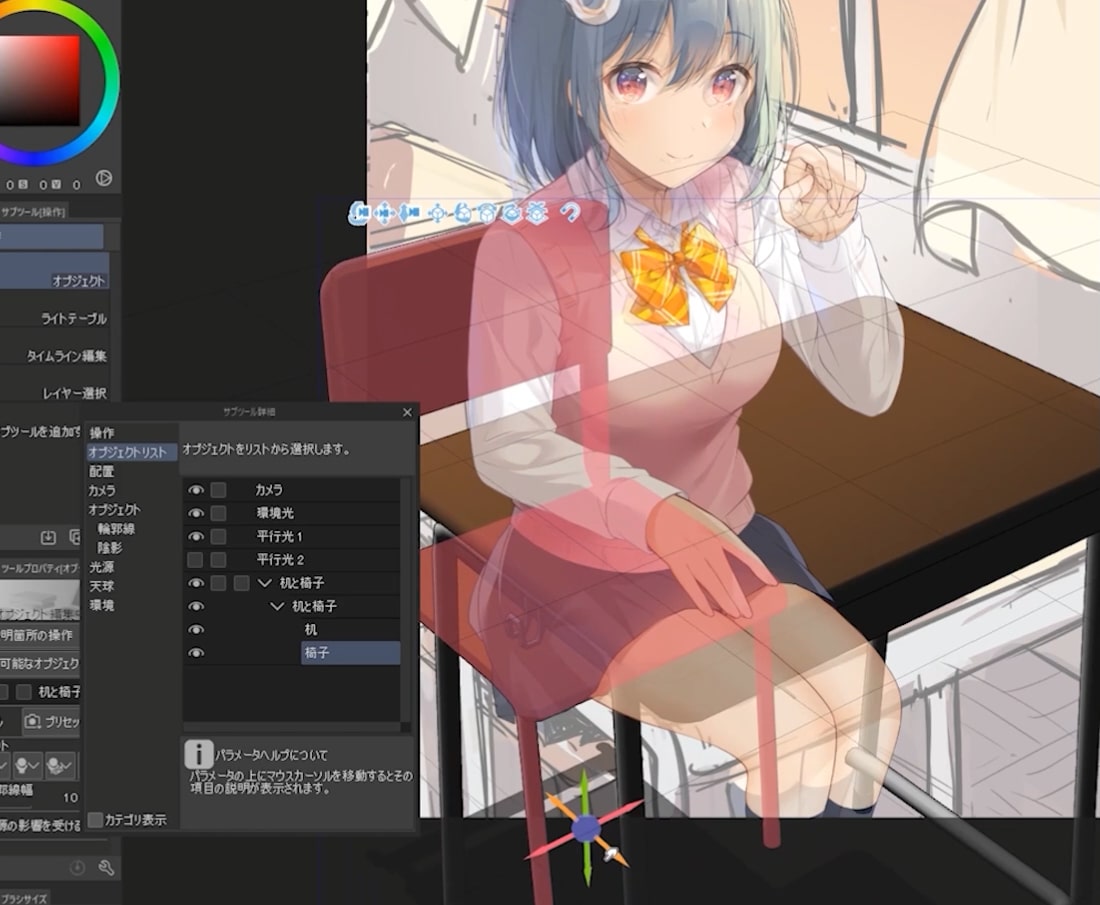
椅子を引いて座っているので、机の位置はそのままで、椅子だけを動かします。
[オブジェクト]のサブツール詳細パレットを開き、「オブジェクトリスト」から椅子を選択して、画面左上の方に椅子を動かします。
下記の二点に特に注意して、机と椅子を調整します。
- キャラクターが座っているように見えるか
- キャラクターの肘が机に接しているように見えるか
小物・窓を配置

キャラクターが座っている椅子の配置が終わったら、後ろの机や小物(教科書・ノート・ペン・消しゴム)、窓の3Dオブジェクトを配置します。
②線画を描く
線画を描く前の準備
配置した3Dオブジェクトの輪郭をトレースして、線画を作っていきます。
机・椅子・窓など、パーツごとに分けて線画のレイヤーを作成します。
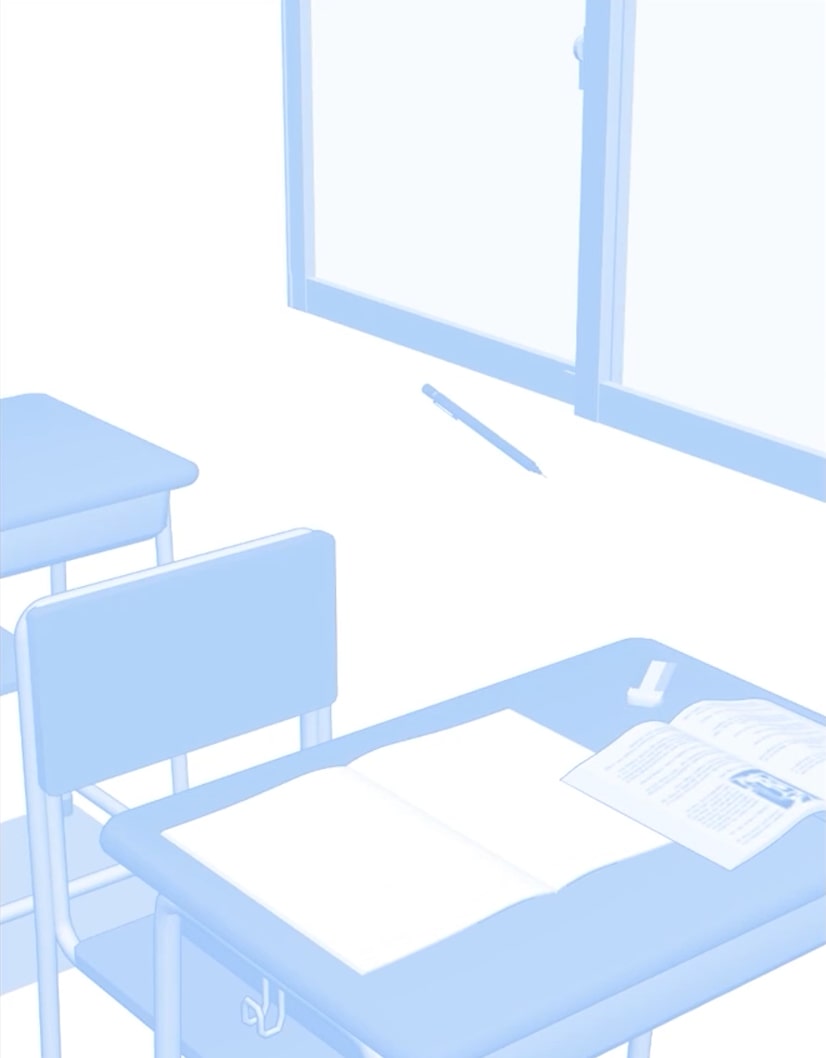
線画を見やすくするために、キャラクターのレイヤーは非表示にします。
また、3Dオブジェクトのレイヤーの不透明度を下げ、[レイヤーカラーを変更]の機能で3Dオブジェクトの色を変えます。
机の線画
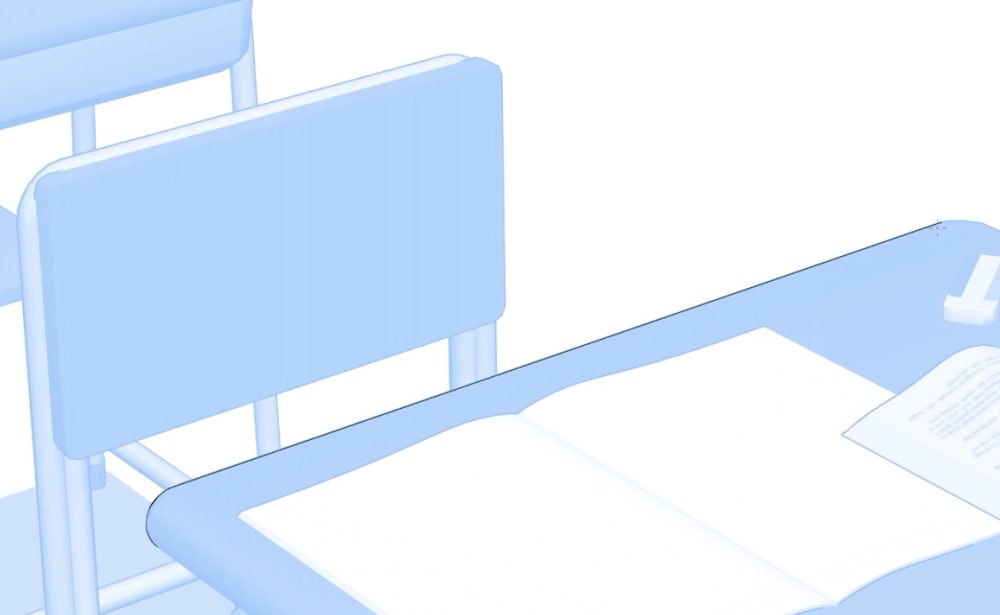
[鉛筆ツール]のサブツール[濃い鉛筆]を使用して、机の線画を描きます。
机の角の部分はフリーハンドで線を描きます。
天板の角以外の部分は、ブラシサイズを少し細くして直線を引きましょう。
クリスタでは、ブラシの使用中にShiftキーを押しながらクリックをすることで、簡単に直線を引けます。
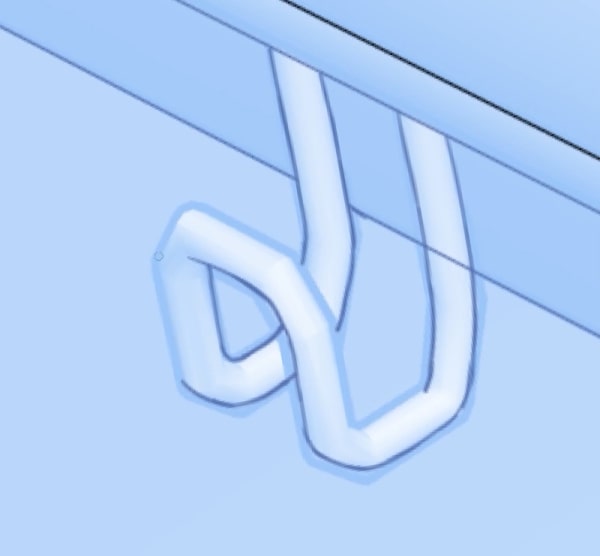
線を引きやすくするために、キャンバスを回転させながら線画を描きます。
線画を描く際は、3Dオブジェクトの輪郭と細部まできっちり合わせる必要はありません。
机の金属の部分は滑らかな曲線なので、3Dオブジェクトの角ばっているニュアンスを拾わないようにしましょう。
椅子・小物・窓の線画
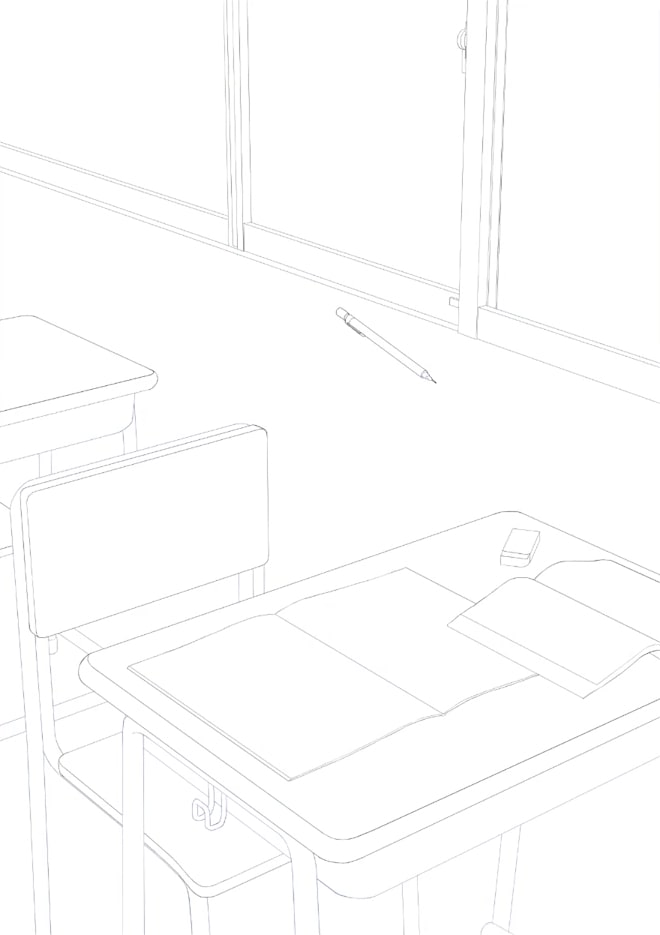
机の線画が終わったら、椅子・小物・窓の線画を描きます。
③下塗りをする
机と椅子の下塗り

ラフを参考に色を決めながら、机と椅子の下塗りをしていきます。
ラフの机の色を[スポイトツール]で吸い、机の下塗りの色として使用します。
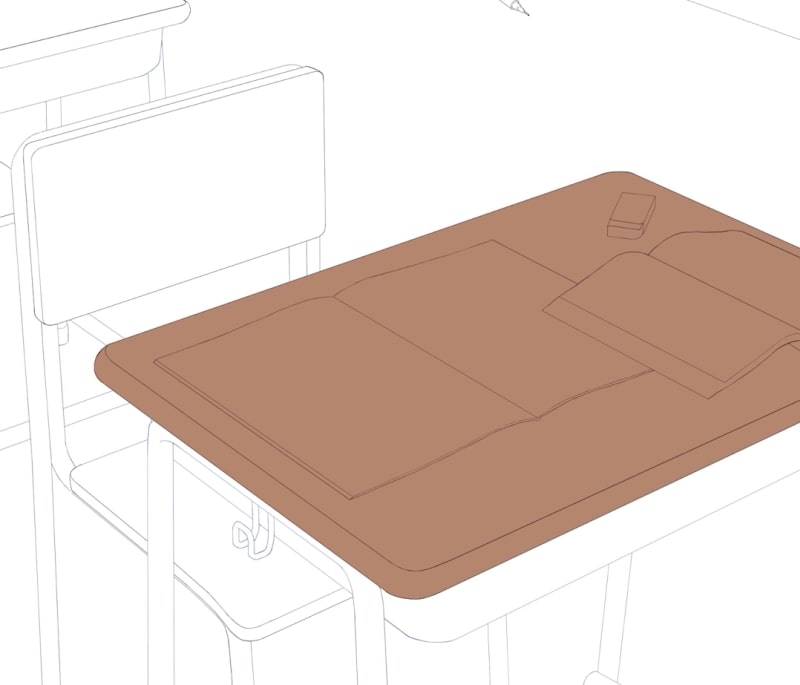
机の線画レイヤーを[参照レイヤー]に設定します。
[自動選択ツール]のサブツール[参照レイヤー用選択]を使用することで、机の選択範囲が簡単に作れます。
選択範囲を作った後は、先ほど吸い取ったラフの色で机を塗りつぶします。
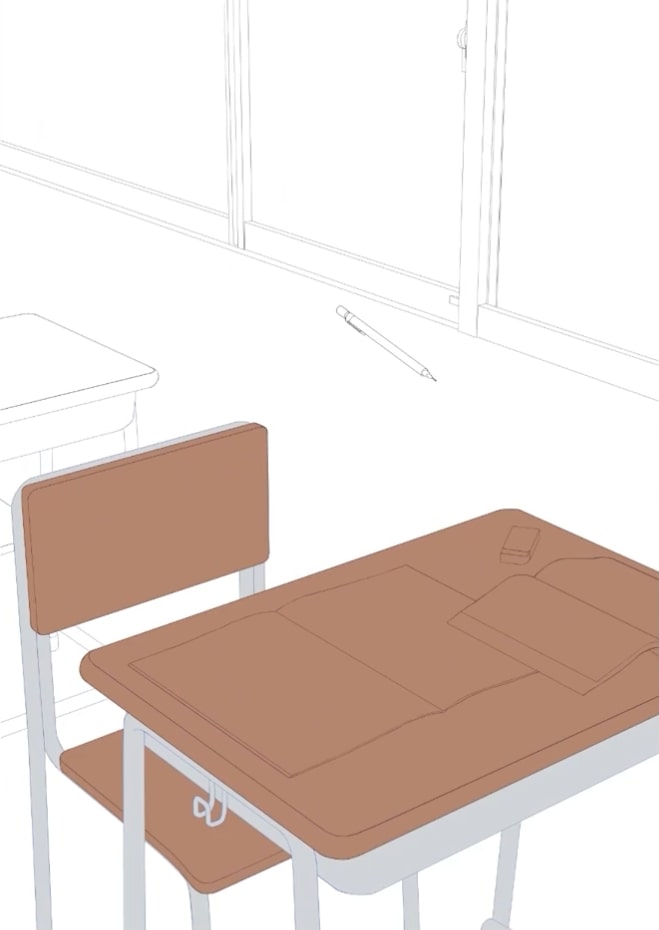
細かい部分は、[選択範囲ツール]のサブツール[投げなわ選択]も使用して、下塗りの色を塗っていきます。
小物・窓の下塗り
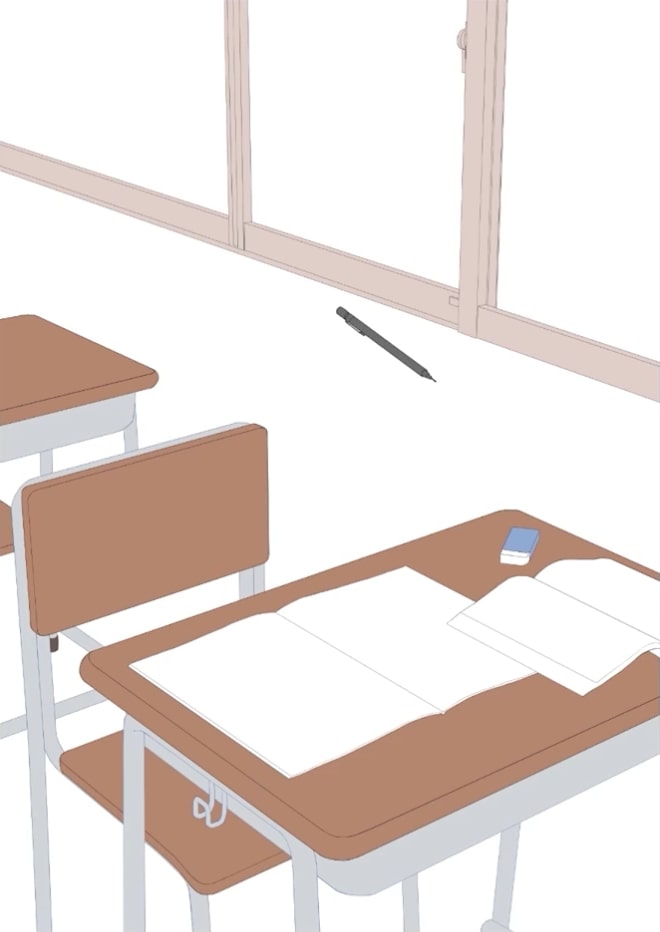
机と椅子の下塗りが終わったら、小物・窓の下塗りをします。
④本塗りをする
本塗り前の準備

本塗りの工程では、キャラクターも表示させながら作業をします。
キャラクターで隠れる箇所は、本塗りをしなくてもよい部分です。
机の本塗り

CLIP STUDIO ASSETSからダウンロードした[机天板ブラシ]と[机金属ブラシ]を使用して、机の本塗りをします。
※(「5分で机塗りブラシ」 素材コンテンツID:1744306)
[机天板ブラシ]を使用して、机の模様が良い感じになるまで、ペンを繰り返し動かします。
模様が良い感じになったら、[色混ぜツール]のサブツール[ぼかし]を使って馴染ませます。

机の金属の部分も同様に、[机金属ブラシ]で色が良い感じになるまでペンを動かします。

次に塗りの調整や影入れをするので、影の参考用に3Dオブジェクトを表示します。
3Dオブジェクトのレイヤーを複製して、画面の隅に移動します。
背景の完成

更に、机や椅子などの本塗りを進めて、仕上げの工程を経て、背景が完成しました!
3Dを使った背景作画講座をもっと詳しく動画で解説!7日間の無料お試しで視聴しよう!
パルミーの月謝制講座「3Dを使った背景作画講座」では、クリスタの3D機能の使い方や背景作画の手順を、より詳細に動画で解説しています。

- クリスタの3D機能の詳しい解説
- 線画・本塗り・仕上げなど、各工程の解説
- 図形を用いた3D背景作画の手順の解説
- 光源を意識した3D背景制作の方法
- レイヤー構成や使用素材の詳細
講座では、3Dオブジェクトの操作方法や背景の塗り方など、様々なテクニックが登場します。
クリスタの3D機能にご興味がある方は、ぜひご視聴ください。
無料お試しでは、この講座をはじめとする200以上の講座が全部視聴できます!
パルミーの月謝制講座の詳細についてはこちらから!
イラレポを投稿しよう

