

 線画の描き方のコツ。メリハリをつけて生き生きとした絵に!『ベクターレイヤー』できれいな線を引こう
線画の描き方のコツ。メリハリをつけて生き生きとした絵に!『ベクターレイヤー』できれいな線を引こう
イラストや漫画を描くときに、いざ線画にしてみるとイメージと違った、という経験をしたことがある人は多いと思います。綺麗に線を引けなかったり、出来上がりの印象がのっぺりしてしまったり……。
今回はそんなお悩みを抱える方に、綺麗な線の引き方からメリハリのつけ方のコツまで、線画のクオリティがワンランクアップするテクニックをご紹介します!
今回は、イラストレーターの羽々倉ごし先生による、パルミー月謝制講座「メリハリの利いた線画の描き方講座」より、内容を一部抜粋してご紹介します。
見栄えのする線画の描き方や、線画に便利なベクターレイヤーの使い方を見ていきましょう!
線画の描き方のコツ
①線にメリハリをつけよう
イラスト制作では、どのような線画を描けばいいの?
まずは、線画にメリハリをつけることから意識してみましょう。
線にメリハリがあると、色を塗った後にも映えるイラストになります。
線のメリハリとは何か?

メリハリがない線画は、線の太さが均一です。
全体的にのっぺりとしており、図形的な印象になっています。
メリハリがある線画は、線に強弱がついています。
髪や衣服の内側の線などは、アウトラインよりも細くなっていますね。
線に強弱をつけることで、髪・布の柔らかさが出て立体感のある印象になります。
②メリハリのある線画の描き方
次に、線のメリハリをつけるポイントを見ていきましょう。
線を太く描く箇所

・全体のアウトライン
・影になる部分
・影や服のシワの根本
シルエットの外側の線や、影になりそうな部分は、太めの線で描いてみてください。
髪やシワの根本なども太くすると、立体感が出ます。
線を細く描く箇所

・光が当たる部分
・内側のシワ
解説イラストでは、フリル・髪の毛・肌の内側の線を細く描いています。
アウトラインの線と差別化されて、メリハリが出ています。
ベタを入れる箇所

・影が濃く落ちる部分
布の裏地の部分や落ち影の箇所に、ベタを少し入れてみましょう。
立体感が出て、画面が引き締まって見えます。
③ミニキャラクターの線画の描き方

線画のアウトラインのみを太くすると、デフォルメした印象になります。
絵が可愛く見えるため、ミニキャラクターの表現に使ってみてください。
シールやグッズなどのイラストにもオススメです。
線画に便利なベクターレイヤー
①ラスターレイヤーとベクターレイヤーの違い
ペイントソフトで使用するレイヤーには、ラスターレイヤーとベクターレイヤーの二種類があります。
二つのレイヤーの違いから見ていきましょう。
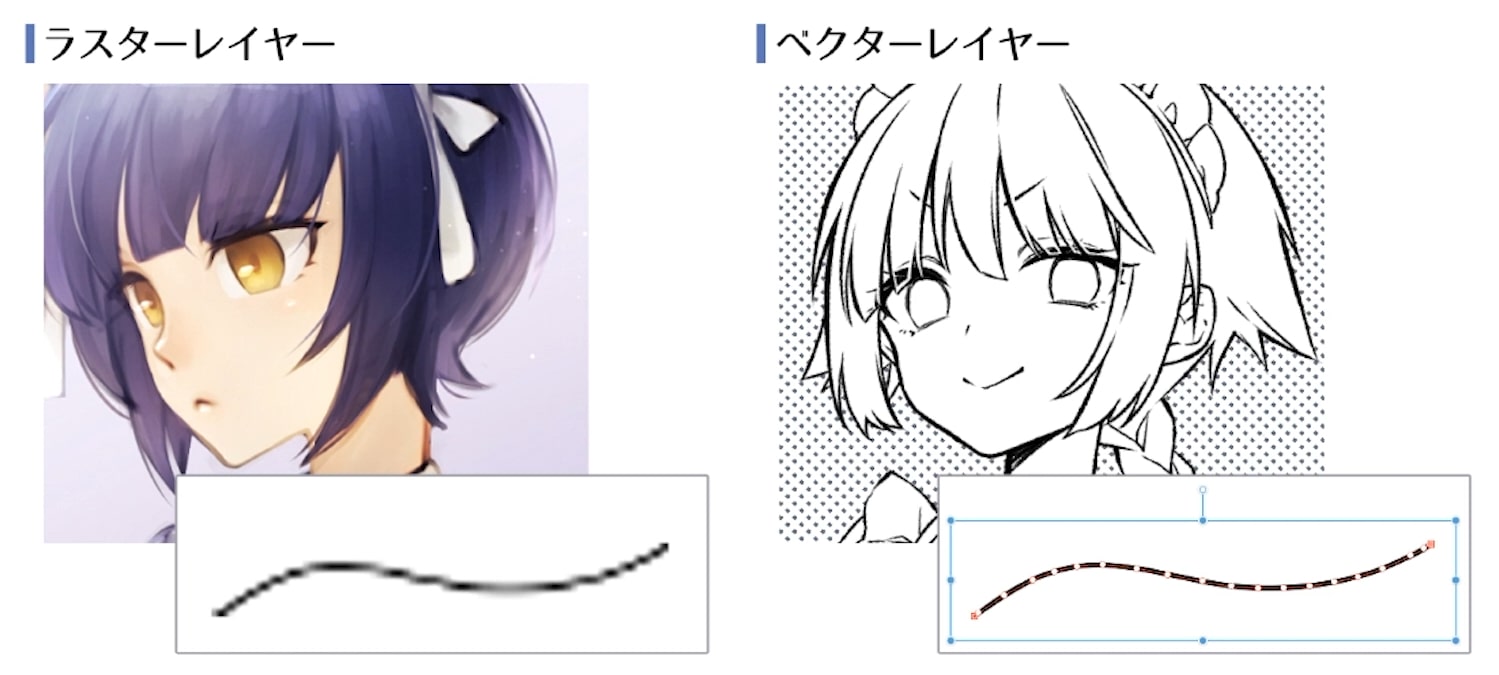
ラスターレイヤーとは何か?
ラスターレイヤーは、多くのペイントソフトで使用されている基本的なレイヤーです。
・基本の描画処理ができる(線を描く、色を塗る、フィルターをかけるなど)
・画像の拡大や縮小をすると、荒れてしまう
・ラフや色塗りに向いている
ラスターレイヤーで画像の拡大・縮小をすると、解説図のようなジャギーが発生してしまいます。
変形などの操作をする際には注意しましょう。
ベクターレイヤーとは何か?
ベクターレイヤーは、描画した線の情報を記録しているレイヤーです。
・線の描画用なので、色塗りなどはできない
・画像の拡大や縮小を繰り返しても、画質が劣化しない
・はっきりした線画やモノクロ原稿に向いている
拡大や縮小などの操作をしても画質が劣化しないのが、ベクターレイヤーのメリットです。
また、線の情報を保持しているので、線の太さや種類などを後から変更できます。
ベクターレイヤーはイラストの線画の工程で便利なので、ぜひ活用してみてください。
②ベクターレイヤー用のツールを紹介
ペイントソフトのCLIP STUDIO PAINT(クリスタ)では、ラスターレイヤーとベクターレイヤーの両方を扱えます。
また、クリスタはベクターレイヤー用の機能も充実しており、線画の制作に便利なツールが使えます。
ここでは、クリスタで使えるベクターレイヤー用のツールを、ピックアップして紹介しています。
「ベクター用消しゴム」
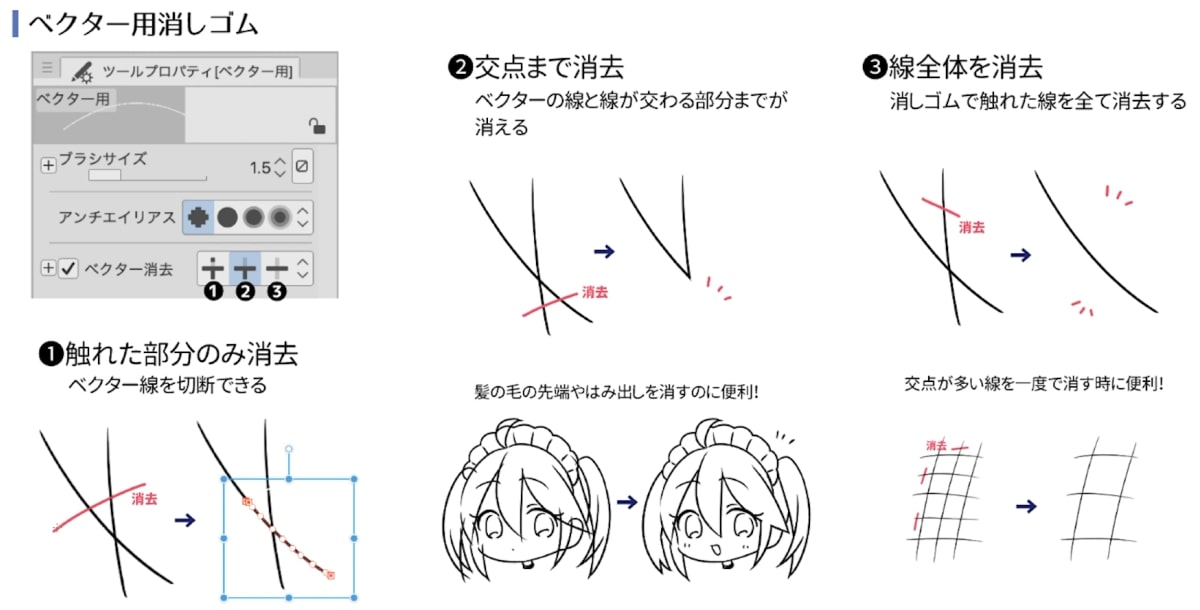
[消しゴムツール]内には、ベクターレイヤーで効果を発揮する[ベクター用消しゴム]があります。
「ベクター消去」の項目にチェックを入れて、3種類の効果のいずれかを選びましょう。
1.触れた部分のみ消去
消しゴムを使った箇所のみを削除するので、ラスターレイヤーの消しゴムと似た感覚で使えます。
ベクター線を切断することもできます。
2.交点まで消去
線が交わる箇所まで、自動的に範囲を決めて消してくれる機能です。
髪の毛の先端を描く際に、線のはみ出しを簡単に修正できます。
3.線全体を消去
線の一部分を消しゴムでなでると、線の全体が削除されます。
交点が多くて細かい箇所を消すときに便利です。
「線修正ツール」
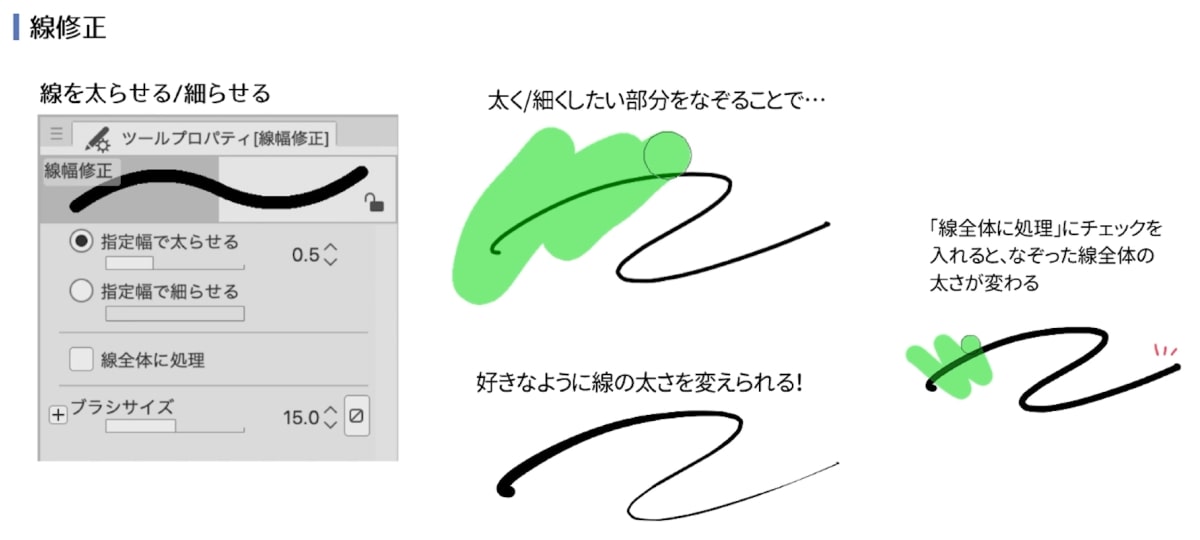
クリスタの[線修正ツール]内にある[線幅修正]は、描いた線の太さを後から変更できる便利なツールです。
線幅を変えたい箇所をなぞると徐々に太さが変わっていき、お好みの太さに調整できます。
線を太くしたい場合は「指定幅で太らせる」にチェックを入れ、線を細くしたい場合は「指定幅で細らせる」にチェックを入れて使用します。
また、「線全体に処理」にチェックを入れると、なぞった線の全体の太さが変わります。
線画の描き方の手順
実際に、キャラクターイラストの線画を描いていく手順を見ていきましょう。
クリスタのベクターレイヤーを使って、線画を作成します。
①下書きを用意する
線画にしやすい下書きを描いておく

下書きを描いたけれど、線画が描きづらい……。
そんな風に感じる場合は、下書きがラフすぎているのが原因かもしれません。
下書きが大雑把だと、一発描きのような感覚で線画を描くことになってしまいます。
線画が描きやすい段階まで、細部を描き込んでおきましょう。

ざっくりとした下書きを細部まで整えました。
下書きの線を薄くして、別のレイヤーに線画を描いていきましょう。
線画用のレイヤーには、線の調整・修正が簡単なベクターレイヤーを使用します。
線画用のペンは、[鉛筆ツール]→[濃い鉛筆]を使用します。
②顔の線画を描く
線が引きやすい向きに調整する

羽々倉ごし先生の場合、左向きの顔の方が描きやすいため、左右を反転して顔の線を引いています。
ナビゲーターパレット内の「左右反転」を押すと、キャンバスが左右反転して表示されます。
皆さんも、線が引きやすいように向き・角度を調整してみてください。
まつ毛の線は重ねて描くのがオススメ

目・鼻・口などのパーツは、別のベクターレイヤーを新しく作って描き込みます。
まつ毛は、線を重ねるようにして描くと、毛が密集しているような感じが出せます。
まつ毛を黒く塗りつぶすときれいに見えない……とお悩みの方は、線を重ねるようにして描いてみてください。
ブラシサイズを調整しながら描く

顔の輪郭の太さに対して、鼻・頬・口などの線は細めに描いてメリハリをつけています。
細い線を描く場合はブラシサイズを小さくするなど、調整しながら進めましょう。
③体の線画を描く
ベクターレイヤーは拡大・縮小をしてもOK

手が少し大きかったので調整をします。
[選択範囲]→[投げなわ選択]で手を囲み、[変形]で手を小さくします。
ベクターレイヤーに描き込んだ線は、拡大・縮小などの操作をしても画質が劣化しません。
線画の途中で大きさを変更できるのは便利ですね。
見えない部分も描いておく

服で隠れる部分も、体の線を描いておくのがオススメです。
体の線を描いておくことで服が着せやすくなり、デッサンの間違いにも気づきやすくなります。
体の線にもメリハリをつける

鎖骨やヒザの凸、ニーハイのゴムの部分などは内側の線なので、細く描きましょう。
外側の輪郭や、太ももとニーハイの間の境界線などは太い線で描いて、メリハリを出しています。
④線画の完成

更に、髪・衣服・装飾などの線画を描き進めます。
今回のイラスト制作では、ベクターレイヤーに線画を描いたので、[線修正ツール]→[線幅修正]で線画の太さの調整ができます。
キャラクター全体の線の太さを調整して、髪・服にアクセントの線を加えて、線画の完成です!
メリハリの利いた線画の描き方講座をもっと詳しく動画で解説!7日間の無料お試しで視聴しよう!
パルミーの月謝制講座「メリハリの利いた線画の描き方講座」では、他にも様々な線画の描き方のコツを解説しています。

- 線画にオススメのペン設定
- ベクターレイヤーの活用方法
- 顔・髪・体・服の線画のコツ
- 線画の太さ調整など、仕上げ処理の解説
- ラフを元に線画を制作する実演
講座では、キャラクターの線画制作の全工程を、動画で詳しく解説しています。
羽々倉ごし先生の実演から線画の描き方を学んで、キャラクターイラストの制作に活かしてみてください。
また、パルミーの月謝制会員は、他にも様々な線画の講座を視聴できます。

「線画の描き方練習講座」では、線を引くときの手の動かし方や、簡単な図形を用いた線の練習方法、写真をなぞって線画を描く練習手順を解説しています。
線の引き方を基本から学びたい方は、ぜひ講座をご視聴ください。
無料お試しでは、これらの講座をはじめとする200以上の講座が全部視聴できます!
パルミーの月謝制講座の詳細についてはこちらから!
イラストや漫画を描くときに、いざ線画にしてみるとイメージと違った、という経験をしたことがある人は多いと思います。綺麗に線を引けなかったり、出来上がりの印象がのっぺりしてしまったり……。
今回はそんなお悩みを抱える方に、綺麗な線の引き方からメリハリのつけ方のコツまで、線画のクオリティがワンランクアップするテクニックをご紹介します!
今回は、イラストレーターの羽々倉ごし先生による、パルミー月謝制講座「メリハリの利いた線画の描き方講座」より、内容を一部抜粋してご紹介します。
見栄えのする線画の描き方や、線画に便利なベクターレイヤーの使い方を見ていきましょう!
線画の描き方のコツ
①線にメリハリをつけよう
イラスト制作では、どのような線画を描けばいいの?
まずは、線画にメリハリをつけることから意識してみましょう。
線にメリハリがあると、色を塗った後にも映えるイラストになります。
線のメリハリとは何か?

メリハリがない線画は、線の太さが均一です。
全体的にのっぺりとしており、図形的な印象になっています。
メリハリがある線画は、線に強弱がついています。
髪や衣服の内側の線などは、アウトラインよりも細くなっていますね。
線に強弱をつけることで、髪・布の柔らかさが出て立体感のある印象になります。
②メリハリのある線画の描き方
次に、線のメリハリをつけるポイントを見ていきましょう。
線を太く描く箇所

・全体のアウトライン
・影になる部分
・影や服のシワの根本
シルエットの外側の線や、影になりそうな部分は、太めの線で描いてみてください。
髪やシワの根本なども太くすると、立体感が出ます。
線を細く描く箇所

・光が当たる部分
・内側のシワ
解説イラストでは、フリル・髪の毛・肌の内側の線を細く描いています。
アウトラインの線と差別化されて、メリハリが出ています。
ベタを入れる箇所

・影が濃く落ちる部分
布の裏地の部分や落ち影の箇所に、ベタを少し入れてみましょう。
立体感が出て、画面が引き締まって見えます。
③ミニキャラクターの線画の描き方

線画のアウトラインのみを太くすると、デフォルメした印象になります。
絵が可愛く見えるため、ミニキャラクターの表現に使ってみてください。
シールやグッズなどのイラストにもオススメです。
線画に便利なベクターレイヤー
①ラスターレイヤーとベクターレイヤーの違い
ペイントソフトで使用するレイヤーには、ラスターレイヤーとベクターレイヤーの二種類があります。
二つのレイヤーの違いから見ていきましょう。
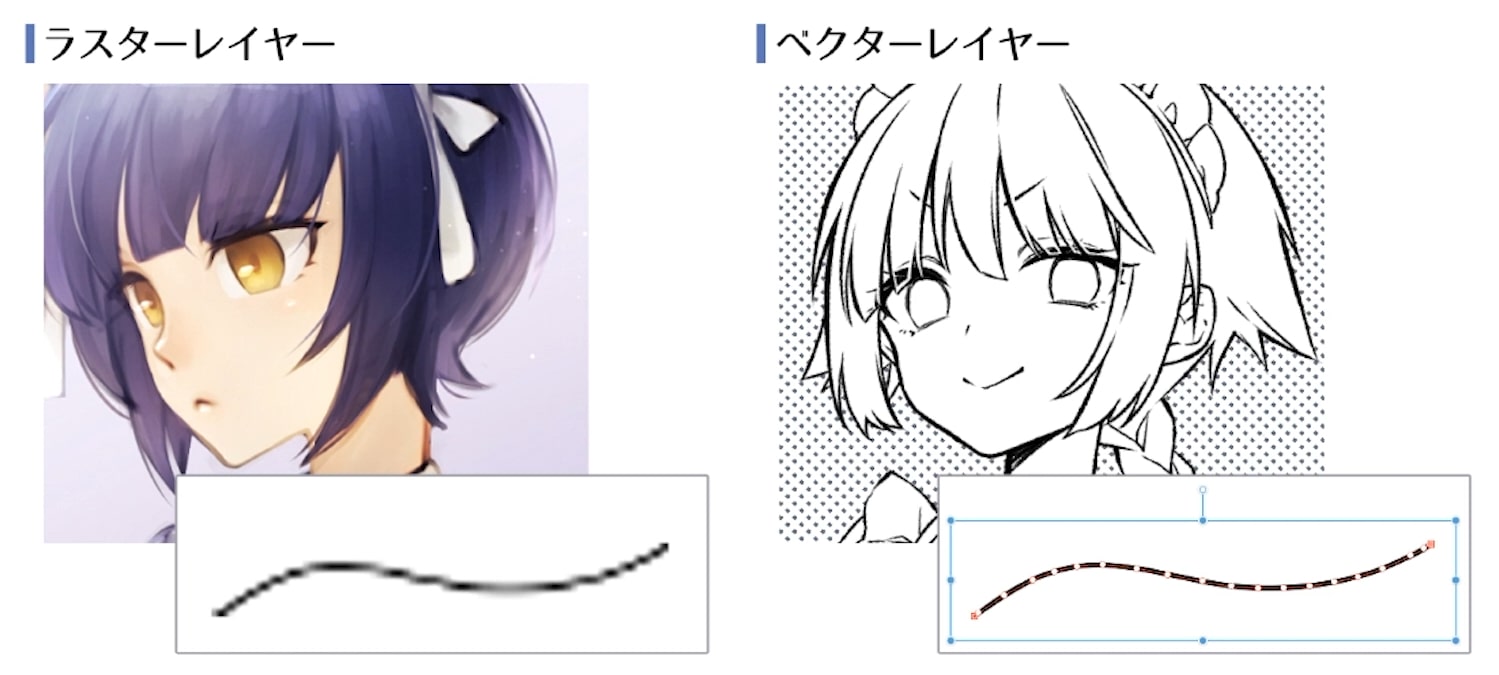
ラスターレイヤーとは何か?
ラスターレイヤーは、多くのペイントソフトで使用されている基本的なレイヤーです。
・基本の描画処理ができる(線を描く、色を塗る、フィルターをかけるなど)
・画像の拡大や縮小をすると、荒れてしまう
・ラフや色塗りに向いている
ラスターレイヤーで画像の拡大・縮小をすると、解説図のようなジャギーが発生してしまいます。
変形などの操作をする際には注意しましょう。
ベクターレイヤーとは何か?
ベクターレイヤーは、描画した線の情報を記録しているレイヤーです。
・線の描画用なので、色塗りなどはできない
・画像の拡大や縮小を繰り返しても、画質が劣化しない
・はっきりした線画やモノクロ原稿に向いている
拡大や縮小などの操作をしても画質が劣化しないのが、ベクターレイヤーのメリットです。
また、線の情報を保持しているので、線の太さや種類などを後から変更できます。
ベクターレイヤーはイラストの線画の工程で便利なので、ぜひ活用してみてください。
②ベクターレイヤー用のツールを紹介
ペイントソフトのCLIP STUDIO PAINT(クリスタ)では、ラスターレイヤーとベクターレイヤーの両方を扱えます。
また、クリスタはベクターレイヤー用の機能も充実しており、線画の制作に便利なツールが使えます。
ここでは、クリスタで使えるベクターレイヤー用のツールを、ピックアップして紹介しています。
「ベクター用消しゴム」
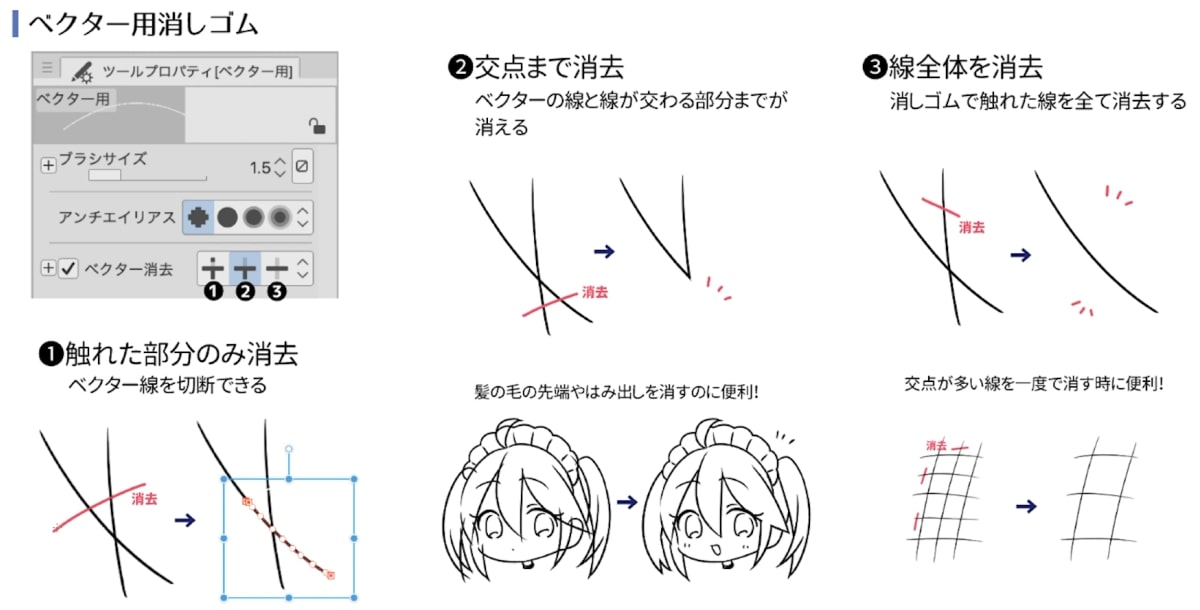
[消しゴムツール]内には、ベクターレイヤーで効果を発揮する[ベクター用消しゴム]があります。
「ベクター消去」の項目にチェックを入れて、3種類の効果のいずれかを選びましょう。
1.触れた部分のみ消去
消しゴムを使った箇所のみを削除するので、ラスターレイヤーの消しゴムと似た感覚で使えます。
ベクター線を切断することもできます。
2.交点まで消去
線が交わる箇所まで、自動的に範囲を決めて消してくれる機能です。
髪の毛の先端を描く際に、線のはみ出しを簡単に修正できます。
3.線全体を消去
線の一部分を消しゴムでなでると、線の全体が削除されます。
交点が多くて細かい箇所を消すときに便利です。
「線修正ツール」
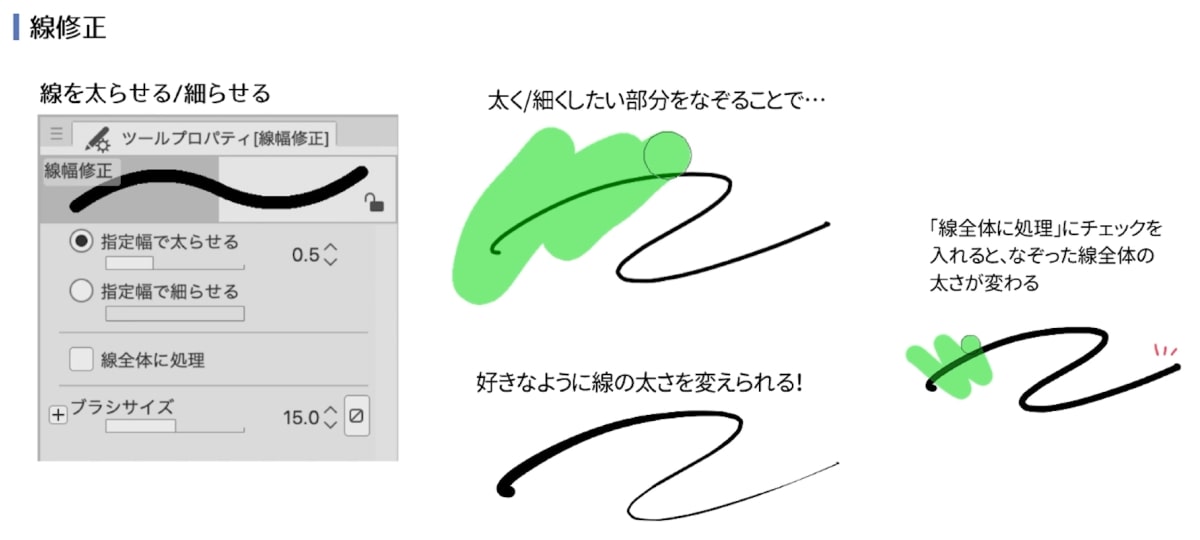
クリスタの[線修正ツール]内にある[線幅修正]は、描いた線の太さを後から変更できる便利なツールです。
線幅を変えたい箇所をなぞると徐々に太さが変わっていき、お好みの太さに調整できます。
線を太くしたい場合は「指定幅で太らせる」にチェックを入れ、線を細くしたい場合は「指定幅で細らせる」にチェックを入れて使用します。
また、「線全体に処理」にチェックを入れると、なぞった線の全体の太さが変わります。
線画の描き方の手順
実際に、キャラクターイラストの線画を描いていく手順を見ていきましょう。
クリスタのベクターレイヤーを使って、線画を作成します。
①下書きを用意する
線画にしやすい下書きを描いておく

下書きを描いたけれど、線画が描きづらい……。
そんな風に感じる場合は、下書きがラフすぎているのが原因かもしれません。
下書きが大雑把だと、一発描きのような感覚で線画を描くことになってしまいます。
線画が描きやすい段階まで、細部を描き込んでおきましょう。

ざっくりとした下書きを細部まで整えました。
下書きの線を薄くして、別のレイヤーに線画を描いていきましょう。
線画用のレイヤーには、線の調整・修正が簡単なベクターレイヤーを使用します。
線画用のペンは、[鉛筆ツール]→[濃い鉛筆]を使用します。
②顔の線画を描く
線が引きやすい向きに調整する

羽々倉ごし先生の場合、左向きの顔の方が描きやすいため、左右を反転して顔の線を引いています。
ナビゲーターパレット内の「左右反転」を押すと、キャンバスが左右反転して表示されます。
皆さんも、線が引きやすいように向き・角度を調整してみてください。
まつ毛の線は重ねて描くのがオススメ

目・鼻・口などのパーツは、別のベクターレイヤーを新しく作って描き込みます。
まつ毛は、線を重ねるようにして描くと、毛が密集しているような感じが出せます。
まつ毛を黒く塗りつぶすときれいに見えない……とお悩みの方は、線を重ねるようにして描いてみてください。
ブラシサイズを調整しながら描く

顔の輪郭の太さに対して、鼻・頬・口などの線は細めに描いてメリハリをつけています。
細い線を描く場合はブラシサイズを小さくするなど、調整しながら進めましょう。
③体の線画を描く
ベクターレイヤーは拡大・縮小をしてもOK

手が少し大きかったので調整をします。
[選択範囲]→[投げなわ選択]で手を囲み、[変形]で手を小さくします。
ベクターレイヤーに描き込んだ線は、拡大・縮小などの操作をしても画質が劣化しません。
線画の途中で大きさを変更できるのは便利ですね。
見えない部分も描いておく

服で隠れる部分も、体の線を描いておくのがオススメです。
体の線を描いておくことで服が着せやすくなり、デッサンの間違いにも気づきやすくなります。
体の線にもメリハリをつける

鎖骨やヒザの凸、ニーハイのゴムの部分などは内側の線なので、細く描きましょう。
外側の輪郭や、太ももとニーハイの間の境界線などは太い線で描いて、メリハリを出しています。
④線画の完成

更に、髪・衣服・装飾などの線画を描き進めます。
今回のイラスト制作では、ベクターレイヤーに線画を描いたので、[線修正ツール]→[線幅修正]で線画の太さの調整ができます。
キャラクター全体の線の太さを調整して、髪・服にアクセントの線を加えて、線画の完成です!
メリハリの利いた線画の描き方講座をもっと詳しく動画で解説!7日間の無料お試しで視聴しよう!
パルミーの月謝制講座「メリハリの利いた線画の描き方講座」では、他にも様々な線画の描き方のコツを解説しています。

- 線画にオススメのペン設定
- ベクターレイヤーの活用方法
- 顔・髪・体・服の線画のコツ
- 線画の太さ調整など、仕上げ処理の解説
- ラフを元に線画を制作する実演
講座では、キャラクターの線画制作の全工程を、動画で詳しく解説しています。
羽々倉ごし先生の実演から線画の描き方を学んで、キャラクターイラストの制作に活かしてみてください。
また、パルミーの月謝制会員は、他にも様々な線画の講座を視聴できます。

「線画の描き方練習講座」では、線を引くときの手の動かし方や、簡単な図形を用いた線の練習方法、写真をなぞって線画を描く練習手順を解説しています。
線の引き方を基本から学びたい方は、ぜひ講座をご視聴ください。
無料お試しでは、これらの講座をはじめとする200以上の講座が全部視聴できます!
パルミーの月謝制講座の詳細についてはこちらから!
イラレポを投稿しよう

