

 Procreateの使い方。iPadでお絵かきを始めるならおすすめのアプリ
Procreateの使い方。iPadでお絵かきを始めるならおすすめのアプリ
Procreateの使い方。iPadでお絵かきを始めるならおすすめのアプリ
「Procreate」はiPad用有料ペイントアプリ。買い切りの有料アプリとしては比較的安価ながら、初心者~プロの使用に堪える使い勝手の良さで世界中で大人気です。
UIがシンプルで分かりやすいので「せっかくiPadとApple Pencilを買ったので、これを機にお絵かきをしてみたい」方におすすめです。
今回はイラストレーターの猫屋敷ぷしお(ネコぷし)先生によるパルミー月謝制講座「Procreateで描く!キャラクターイラスト講座」から一部抜粋して、「Procreate」の使い方をご紹介します。
Procreateとは
「Procreate」はSavage Interactive Pty Ltd.が提供する、iPad専用の有料ペイントアプリ。iPhone版「Procreate Pocket」もあります。
iPadのスタイラスペン「ApplePencil」でさくさく軽快に描ける一方、鉛筆・水彩など豊富なブラシや機能があるので本格的なイラストも制作できます。
操作画面をかなりシンプルに絞ったUIが特長で、イラスト制作に集中しやすくツールも直感的に使いやすい設計になっています。
1220円買い切り(2021年2月現在)のアプリとしてはかなり高機能といっていいでしょう。
Procreateの基本操作

Procreateの基本操作をご紹介します。
Procreateを立ち上げるとギャラリー画面になるので、右上の「+(プラス)」ボタンを押すと新規キャンバスが作成できます。お好みのサイズを選ぶか、カスタムでサイズを入力しましょう。
Procreateの基本画面の使い方

Procreateキャンバス画面のメニューは以下のとおりです。
・拡張機能(左上)
アクション
調整
選択
変形
・サイドバー(左)
上のバー……ブラシサイズ
□ツール……デフォルトだとスポイト。環境設定で動作を割り当て可能
下のバー……不透明度設定
アンドゥ(取り消し)ボタン
リドゥ(やり直し)ボタン
・ペイントツール(右上)
ペイント
ぼかし
消しゴム
レイヤー
カラー
Procreateのボタン・ジェスチャーの使い方
指を長押しするとメニューが6つ出てきます。これはそれぞれのボタンを長押しするとカスタマイズできるショートカットメニューです。レイヤーのコントロールも割り当て可能なので、「新規レイヤー作成」や絵のバランスを見られる「左右反転」などを割り振るといいでしょう。
Procreateではピンチイン・ピンチアウトでキャンパスを拡大・縮小できます。またピンチ操作で指を回転するとキャンパスも回転可能。PCと比べてiPadのペイントソフトの利点は、このズーム・回転が直感的にしやすいところが1つ挙げられるでしょう。
またタップする指の本数で下記の機能が割り当てられています。
2本指タップ……アンドゥ
3本指タップ……リドゥ
4本指タップ……トップバー/サイドバー非表示
その他のProcreateの設定
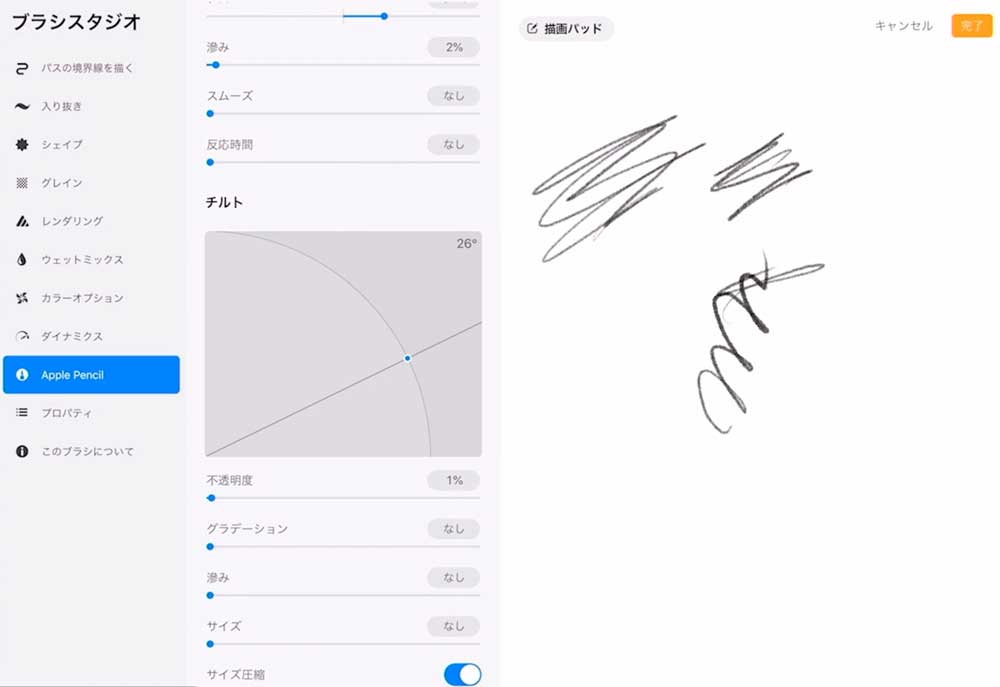
ProcreateではApple Pencilで軽快にイラストを描くことができますが、設定画面でチルト(傾き)が設定できます。不透明度などチルトの項目をすべてオフにすると、初めから傾いた状態で描けるのでおすすめ。
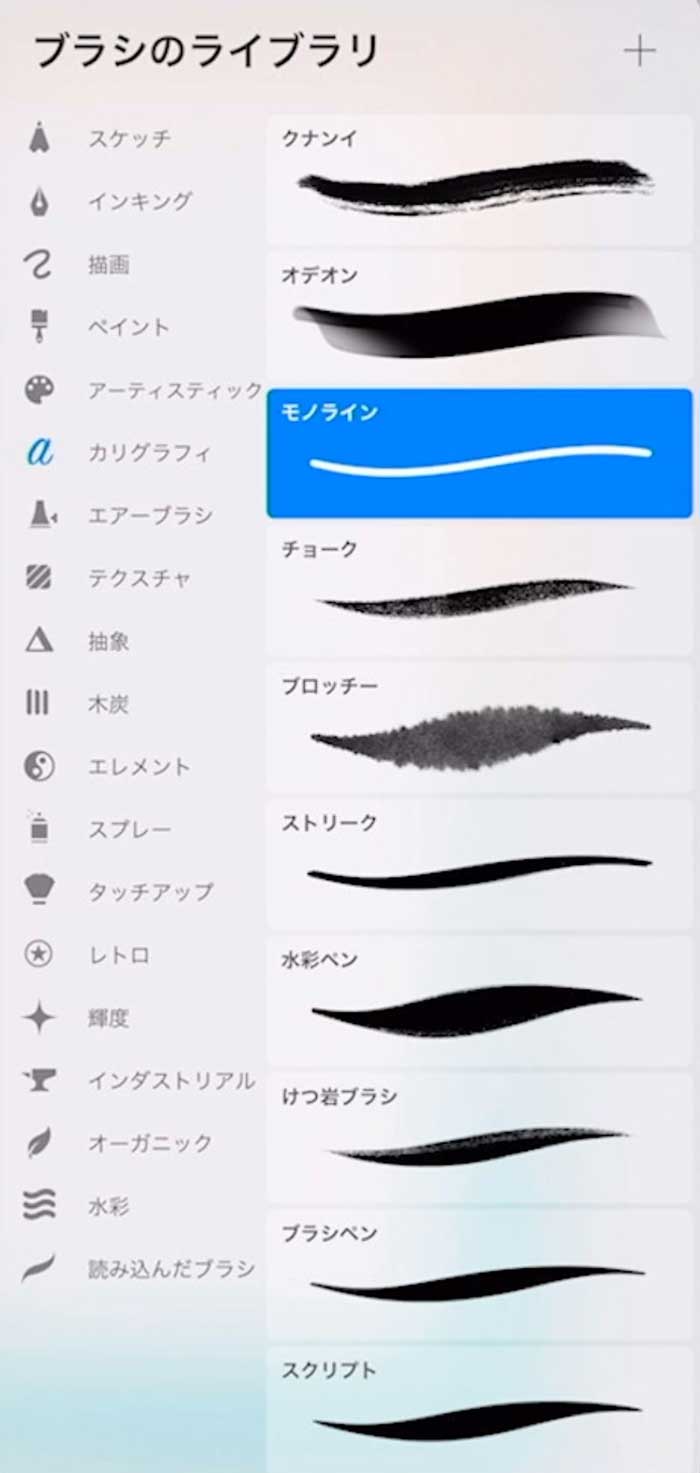
Procreateはデフォルトで多くのブラシが入っているので便利ですが、カスタムして自由につくることもできます。有志による無料・有料アプリも公開されていますので、ぜひチェックしてみてはいかがでしょうか。
またProcreateには録画ボタンを押さなくても「設定>ビデオ>タイムラプス」で自分が描いてきた手順を記録・再生できる機能もあります。自身の描き方を見直すこともできて便利です。
Procreateによるイラストメイキング
では実際にProcreateでキャラクターのイラストを描いてみましょう。ここではイラストレーターの猫屋敷ぷしお(ネコぷし)先生によるメイキングを紹介します。フルバージョンは動画でパルミー月謝制講座「Procreateで描く!キャラクターイラスト講座」で観られますので(解説入り)チェックしてみてください。

まずは下描きを用意します。6Bの鉛筆ブラシなどを使ってラフに描いていきましょう。消しゴムツールで不要な線を消したり、選択ツールでキャラの部位のバランスを整えたりしていきます。

下描きが終わったら線画レイヤーを作成します。
下描きレイヤーの不透明度を下げて、レイヤーモードを「オーバーレイ」にし、水色などでレイヤーを塗りつぶすとその上から黒い線での線画が描きやすくなります。
線画を塗りつぶさないようにするにはレイヤーを選択して出てきたメニューから「基準」を選びます。

線画が描けたら、別のレイヤーを複数つくり、色塗りを進めていきます。
また色塗りの際にはレイヤーメニューから「アルファロック」を選択すると背景が市松模様(透明)になります。すると透明部分以外の領域からはみ出さずに色が塗られます。上のレイヤーで「マスクをクリップ」すると下のレイヤーからはみ出さずに塗ることが可能です。
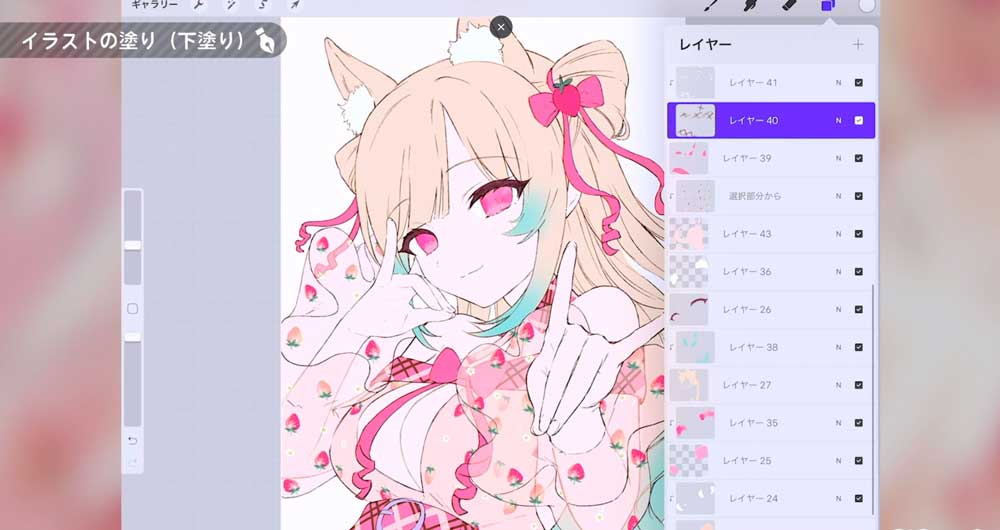
完成した絵がこちらです。Procreateでは簡単なイラストからこだわったものまで作成できます。
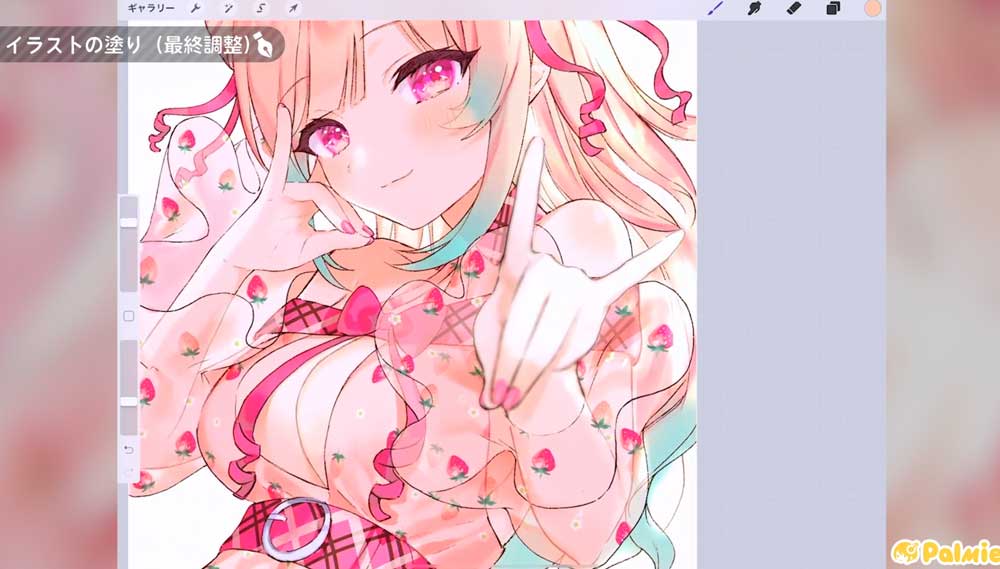
この講座をもっと詳しく動画で解説!7日間の無料お試しで視聴しよう!
パルミーの月謝制講座『Procreateで描く!キャラクターイラスト講座』では、
この後猫屋敷ぷしお(ネコぷし)先生がProcreateでキャラクターのイラストを完成させるまでの様子を詳細に観ることができます。
左右に反転したり、レイヤーやマスクを使い分けたり、猫屋敷ぷしお(ネコぷし)先生のメイキングは実際にProcreateで描く上でとても参考になると思いますので、ぜひご覧ください。

7日間の無料お試しができるので、ぜひ講座を覗いてみてくださいね。 無料お試しでは、この講座をはじめとする全200以上の講座が全部視聴出来ます! パルミーの月謝制詳細についてはこちらから!
Procreateの使い方。iPadでお絵かきを始めるならおすすめのアプリ
「Procreate」はiPad用有料ペイントアプリ。買い切りの有料アプリとしては比較的安価ながら、初心者~プロの使用に堪える使い勝手の良さで世界中で大人気です。
UIがシンプルで分かりやすいので「せっかくiPadとApple Pencilを買ったので、これを機にお絵かきをしてみたい」方におすすめです。
今回はイラストレーターの猫屋敷ぷしお(ネコぷし)先生によるパルミー月謝制講座「Procreateで描く!キャラクターイラスト講座」から一部抜粋して、「Procreate」の使い方をご紹介します。
Procreateとは
「Procreate」はSavage Interactive Pty Ltd.が提供する、iPad専用の有料ペイントアプリ。iPhone版「Procreate Pocket」もあります。
iPadのスタイラスペン「ApplePencil」でさくさく軽快に描ける一方、鉛筆・水彩など豊富なブラシや機能があるので本格的なイラストも制作できます。
操作画面をかなりシンプルに絞ったUIが特長で、イラスト制作に集中しやすくツールも直感的に使いやすい設計になっています。
1220円買い切り(2021年2月現在)のアプリとしてはかなり高機能といっていいでしょう。
Procreateの基本操作

Procreateの基本操作をご紹介します。
Procreateを立ち上げるとギャラリー画面になるので、右上の「+(プラス)」ボタンを押すと新規キャンバスが作成できます。お好みのサイズを選ぶか、カスタムでサイズを入力しましょう。
Procreateの基本画面の使い方

Procreateキャンバス画面のメニューは以下のとおりです。
・拡張機能(左上)
アクション
調整
選択
変形
・サイドバー(左)
上のバー……ブラシサイズ
□ツール……デフォルトだとスポイト。環境設定で動作を割り当て可能
下のバー……不透明度設定
アンドゥ(取り消し)ボタン
リドゥ(やり直し)ボタン
・ペイントツール(右上)
ペイント
ぼかし
消しゴム
レイヤー
カラー
Procreateのボタン・ジェスチャーの使い方
指を長押しするとメニューが6つ出てきます。これはそれぞれのボタンを長押しするとカスタマイズできるショートカットメニューです。レイヤーのコントロールも割り当て可能なので、「新規レイヤー作成」や絵のバランスを見られる「左右反転」などを割り振るといいでしょう。
Procreateではピンチイン・ピンチアウトでキャンパスを拡大・縮小できます。またピンチ操作で指を回転するとキャンパスも回転可能。PCと比べてiPadのペイントソフトの利点は、このズーム・回転が直感的にしやすいところが1つ挙げられるでしょう。
またタップする指の本数で下記の機能が割り当てられています。
2本指タップ……アンドゥ
3本指タップ……リドゥ
4本指タップ……トップバー/サイドバー非表示
その他のProcreateの設定
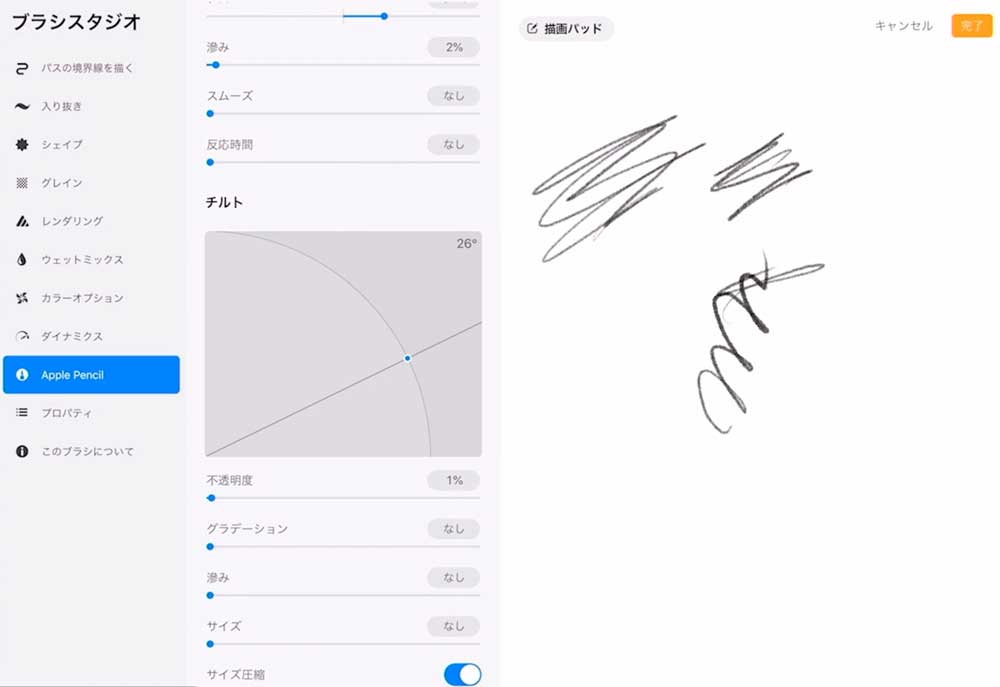
ProcreateではApple Pencilで軽快にイラストを描くことができますが、設定画面でチルト(傾き)が設定できます。不透明度などチルトの項目をすべてオフにすると、初めから傾いた状態で描けるのでおすすめ。
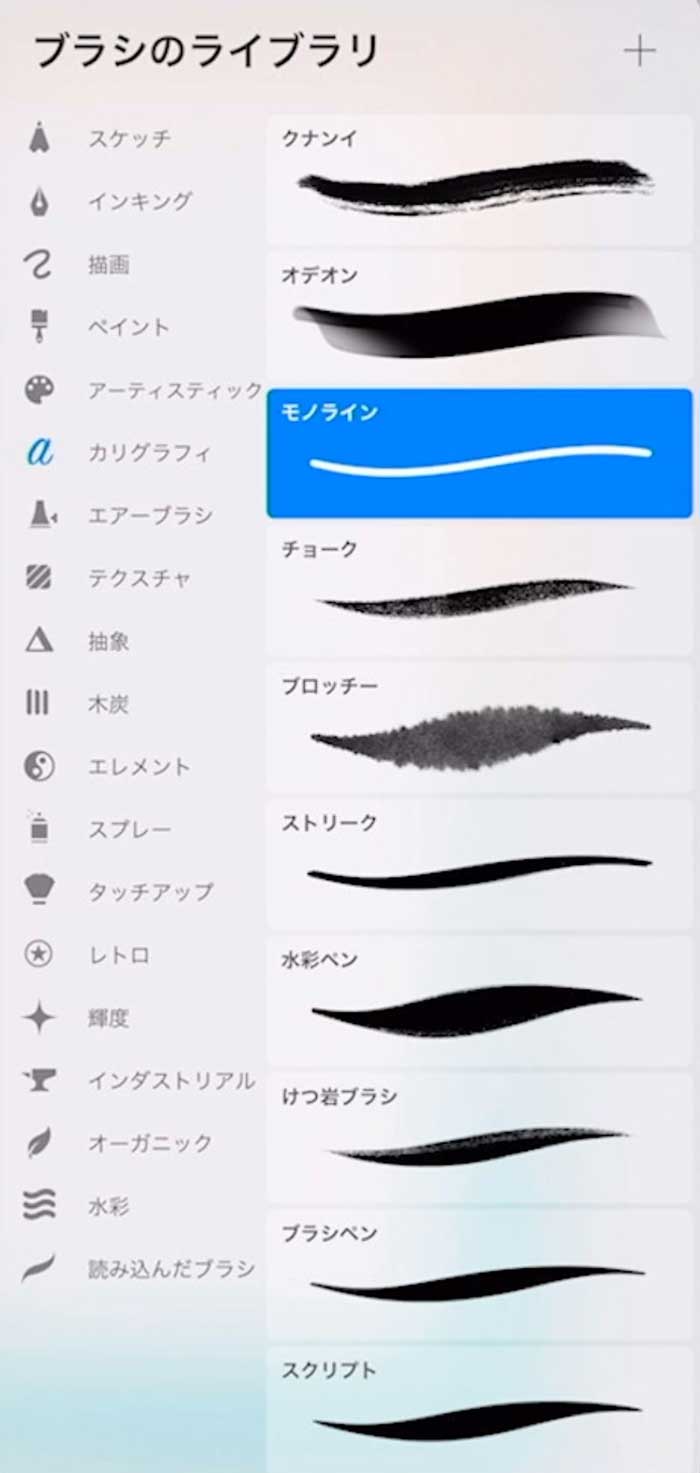
Procreateはデフォルトで多くのブラシが入っているので便利ですが、カスタムして自由につくることもできます。有志による無料・有料アプリも公開されていますので、ぜひチェックしてみてはいかがでしょうか。
またProcreateには録画ボタンを押さなくても「設定>ビデオ>タイムラプス」で自分が描いてきた手順を記録・再生できる機能もあります。自身の描き方を見直すこともできて便利です。
Procreateによるイラストメイキング
では実際にProcreateでキャラクターのイラストを描いてみましょう。ここではイラストレーターの猫屋敷ぷしお(ネコぷし)先生によるメイキングを紹介します。フルバージョンは動画でパルミー月謝制講座「Procreateで描く!キャラクターイラスト講座」で観られますので(解説入り)チェックしてみてください。

まずは下描きを用意します。6Bの鉛筆ブラシなどを使ってラフに描いていきましょう。消しゴムツールで不要な線を消したり、選択ツールでキャラの部位のバランスを整えたりしていきます。

下描きが終わったら線画レイヤーを作成します。
下描きレイヤーの不透明度を下げて、レイヤーモードを「オーバーレイ」にし、水色などでレイヤーを塗りつぶすとその上から黒い線での線画が描きやすくなります。
線画を塗りつぶさないようにするにはレイヤーを選択して出てきたメニューから「基準」を選びます。

線画が描けたら、別のレイヤーを複数つくり、色塗りを進めていきます。
また色塗りの際にはレイヤーメニューから「アルファロック」を選択すると背景が市松模様(透明)になります。すると透明部分以外の領域からはみ出さずに色が塗られます。上のレイヤーで「マスクをクリップ」すると下のレイヤーからはみ出さずに塗ることが可能です。
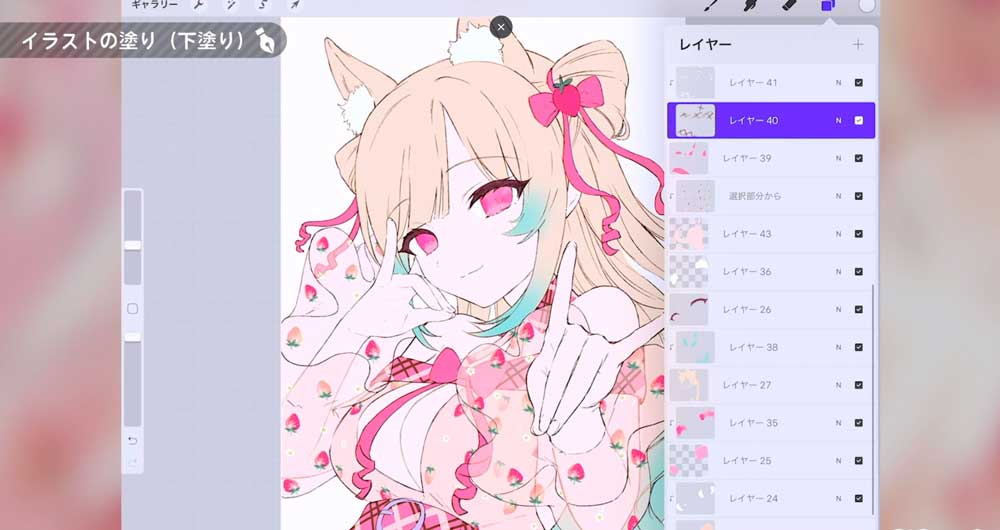
完成した絵がこちらです。Procreateでは簡単なイラストからこだわったものまで作成できます。
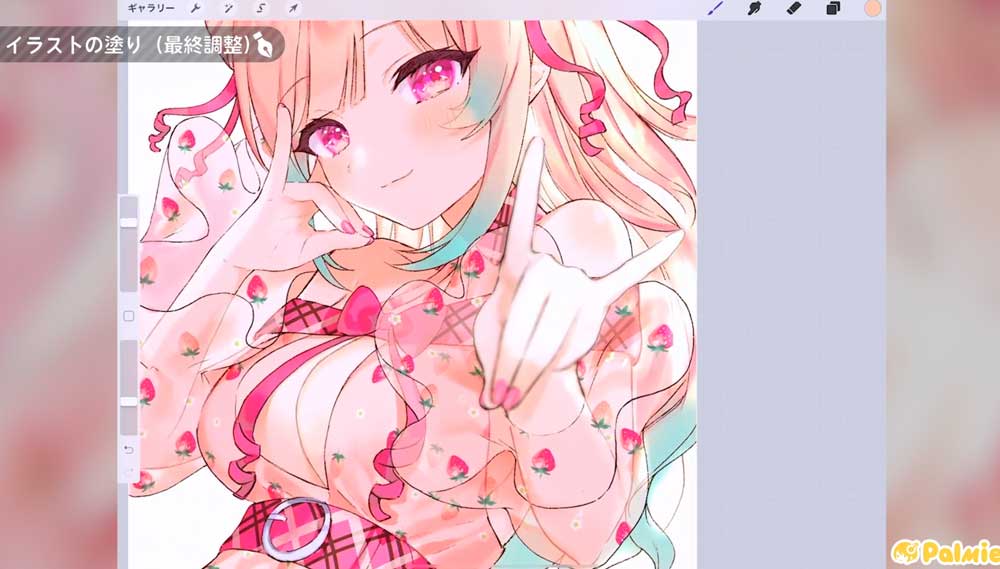
この講座をもっと詳しく動画で解説!7日間の無料お試しで視聴しよう!
パルミーの月謝制講座『Procreateで描く!キャラクターイラスト講座』では、
この後猫屋敷ぷしお(ネコぷし)先生がProcreateでキャラクターのイラストを完成させるまでの様子を詳細に観ることができます。
左右に反転したり、レイヤーやマスクを使い分けたり、猫屋敷ぷしお(ネコぷし)先生のメイキングは実際にProcreateで描く上でとても参考になると思いますので、ぜひご覧ください。

7日間の無料お試しができるので、ぜひ講座を覗いてみてくださいね。 無料お試しでは、この講座をはじめとする全200以上の講座が全部視聴出来ます! パルミーの月謝制詳細についてはこちらから!
イラレポを投稿しよう

