
 泡や水中など水の描き方講座:イラストやアニメの背景の描き方 [Ari先生Vol.19]
泡や水中など水の描き方講座:イラストやアニメの背景の描き方 [Ari先生Vol.19]
キャラクターは描けるけど、背景や自然物を描くのはちょっと苦手...
そんな方にオススメなのが泡や水中などの水の描き方について、
泡の描き方や水中の描き方をぜひ参考にしてみてくださいね!
水中のイラストを描く:下塗りから仕上げまで
水の下塗り
今回は前回の水の描き方講座で扱わなかった泡の描き方を解説していきます。
まずは水の中を描きます。
適当な大きさの四角を描き、その中をグラデーションツールを用いて塗りつぶします。今回は上が水面、下が川底となるようにグラデーションをかけています。

グラデーションをかけ終えたら、ソフトエアブラシを用いて不透明度を変化させながら加筆して、グラデーションをより細かくしていきます。

さらに水中に差し込む光を描く際にも、同様にエアブラシを用いることで直線的な光を描くことができます。
光が強くなりすぎた場合には、レイヤーをスクリーン等に変更することで調整が可能です。

水中を描く:泡の描き方
ここから、水中の泡を実際に描いていきます。下のイラスト左手に、泡の完成イメージを事前に描いています。
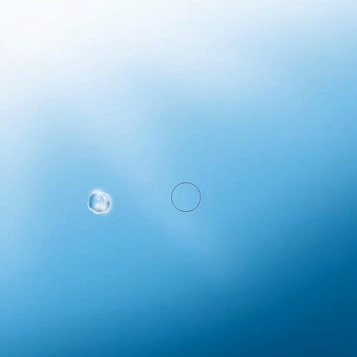
まず『ハードラウンド』のツールを用いて、水中の底部分の濃い色で泡の形を描きます。
泡の形も様々ですが、今回は円形の泡を描いていきます。
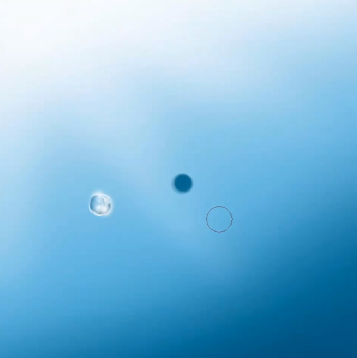
泡は周囲の色を反射するので、今回は左上方向から光が差し込んでいる設定で、ハイライトを入れていきます。
まず泡の上部分にハイライトを入れ、同様に泡の内部にもハイライトを入れていきます。
泡は透明なので、内部には泡の背部の色を塗っています。

ソフトエアブラシを用いて、さらに細かい部分を描きます。
光の当たっている部分に、点で強くハイライトを入れるとよりリアルな泡を描くことができます。

また、パルミーではこの講座では解説していない「水滴」や「水道から出る基本的な水の形」を解説した講座も公開しています。ぜひ参考にしてみてください。
水辺の描き方
次に、水辺の描き方を以前描いた下のイラストを用いて解説していきます。
水辺の場所を決める
まだ水を描き込んでいない状態です。

まず、水の位置を決めます。
下のイラストでは、レイヤーを

水の位置の決め方としては、レイヤーを『通常』にして水の色と範囲を下のように決め、その後でレイヤーを『スクリーン』あるいは不透明度を変更することで上のように描くことができます。

水辺イラストの仕上げ
水の位置を決めた時点では完全に透明になってしまって不自然なので、ハイライトを入れたり、暗めの影を入れることでよりリアルな水辺を描いていきます。
今回のイラストでは、水と建物が接している部分にハイライトを入れ、手前にいくにしたがって水の深さを暗い影を用いて表現しています。

さらに水辺の際の部分にハイライトを入れ、波紋も同様にハイライトで表現します。

ハイライトを入れた部分や波を描いた部分に暗い影を描き、細かい部分まで描写していきます。
その際に、周囲の建物の色や自然の色を水面に描くとリアルな印象が与えられると思います。

まとめ
泡や水中などの水の描き方講座はいかがでしたか?
パルミーでは水辺だけでなく、川や海のイラストの描き方も解説しています。ぜひ参考にしてみてくださいね。
イラレポ
投稿完了
キャラクターは描けるけど、背景や自然物を描くのはちょっと苦手...
そんな方にオススメなのが泡や水中などの水の描き方について、
泡の描き方や水中の描き方をぜひ参考にしてみてくださいね!
水中のイラストを描く:下塗りから仕上げまで
水の下塗り
今回は前回の水の描き方講座で扱わなかった泡の描き方を解説していきます。
まずは水の中を描きます。
適当な大きさの四角を描き、その中をグラデーションツールを用いて塗りつぶします。今回は上が水面、下が川底となるようにグラデーションをかけています。

グラデーションをかけ終えたら、ソフトエアブラシを用いて不透明度を変化させながら加筆して、グラデーションをより細かくしていきます。

さらに水中に差し込む光を描く際にも、同様にエアブラシを用いることで直線的な光を描くことができます。
光が強くなりすぎた場合には、レイヤーをスクリーン等に変更することで調整が可能です。

水中を描く:泡の描き方
ここから、水中の泡を実際に描いていきます。下のイラスト左手に、泡の完成イメージを事前に描いています。
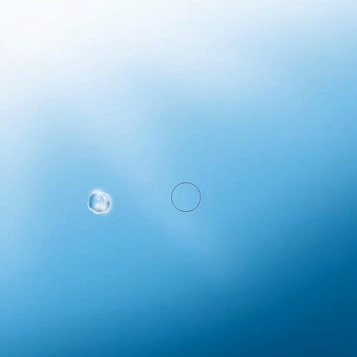
まず『ハードラウンド』のツールを用いて、水中の底部分の濃い色で泡の形を描きます。
泡の形も様々ですが、今回は円形の泡を描いていきます。
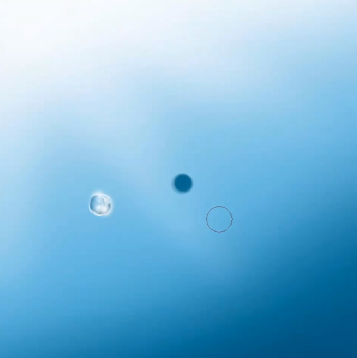
泡は周囲の色を反射するので、今回は左上方向から光が差し込んでいる設定で、ハイライトを入れていきます。
まず泡の上部分にハイライトを入れ、同様に泡の内部にもハイライトを入れていきます。
泡は透明なので、内部には泡の背部の色を塗っています。

ソフトエアブラシを用いて、さらに細かい部分を描きます。
光の当たっている部分に、点で強くハイライトを入れるとよりリアルな泡を描くことができます。

また、パルミーではこの講座では解説していない「水滴」や「水道から出る基本的な水の形」を解説した講座も公開しています。ぜひ参考にしてみてください。
水辺の描き方
次に、水辺の描き方を以前描いた下のイラストを用いて解説していきます。
水辺の場所を決める
まだ水を描き込んでいない状態です。

まず、水の位置を決めます。
下のイラストでは、レイヤーを

水の位置の決め方としては、レイヤーを『通常』にして水の色と範囲を下のように決め、その後でレイヤーを『スクリーン』あるいは不透明度を変更することで上のように描くことができます。

水辺イラストの仕上げ
水の位置を決めた時点では完全に透明になってしまって不自然なので、ハイライトを入れたり、暗めの影を入れることでよりリアルな水辺を描いていきます。
今回のイラストでは、水と建物が接している部分にハイライトを入れ、手前にいくにしたがって水の深さを暗い影を用いて表現しています。

さらに水辺の際の部分にハイライトを入れ、波紋も同様にハイライトで表現します。

ハイライトを入れた部分や波を描いた部分に暗い影を描き、細かい部分まで描写していきます。
その際に、周囲の建物の色や自然の色を水面に描くとリアルな印象が与えられると思います。

まとめ
泡や水中などの水の描き方講座はいかがでしたか?
パルミーでは水辺だけでなく、川や海のイラストの描き方も解説しています。ぜひ参考にしてみてくださいね。

この講座の制作環境
OS : Mac OS X 10.6
ソフト:Photoshop CS4
ペンタブ:Wacom Intuos4



